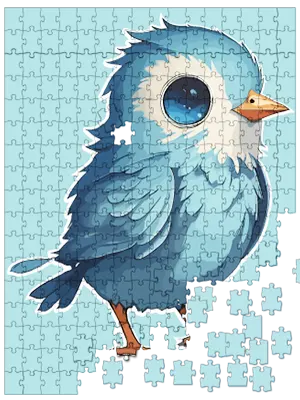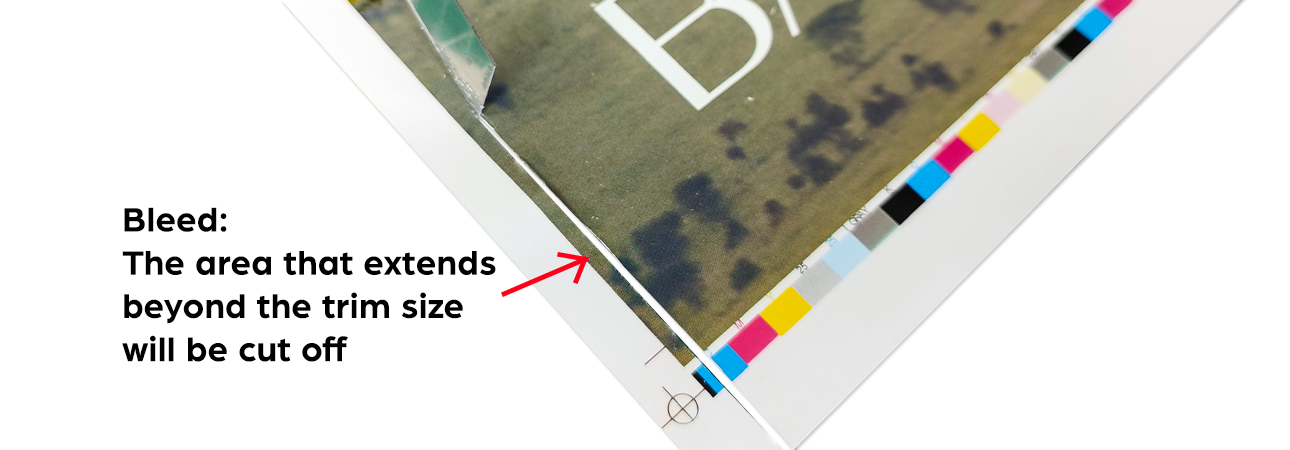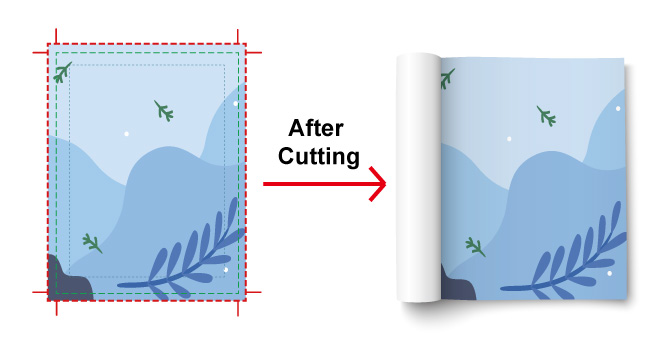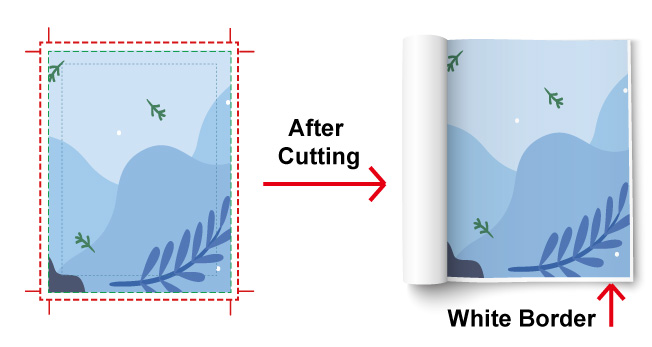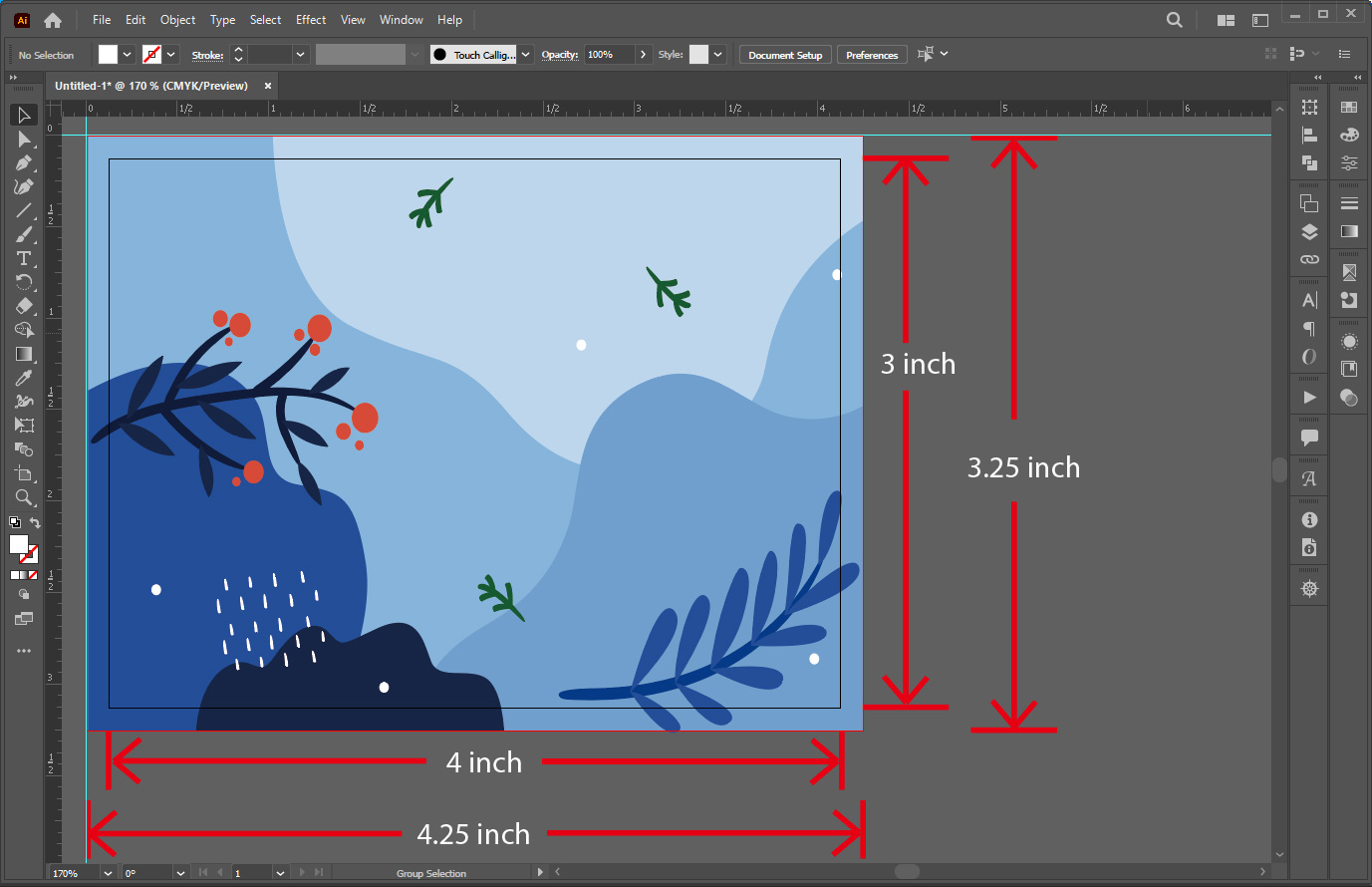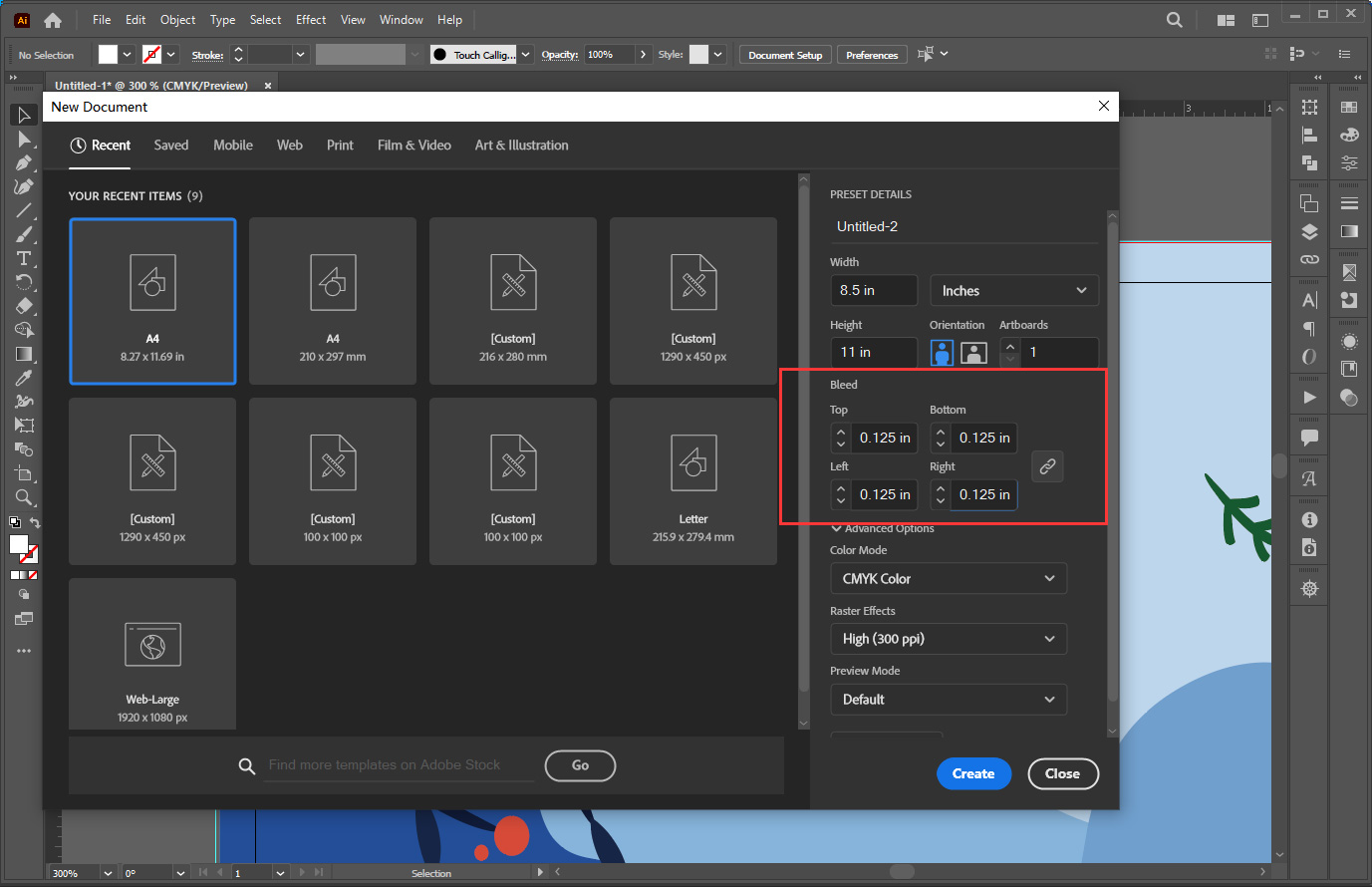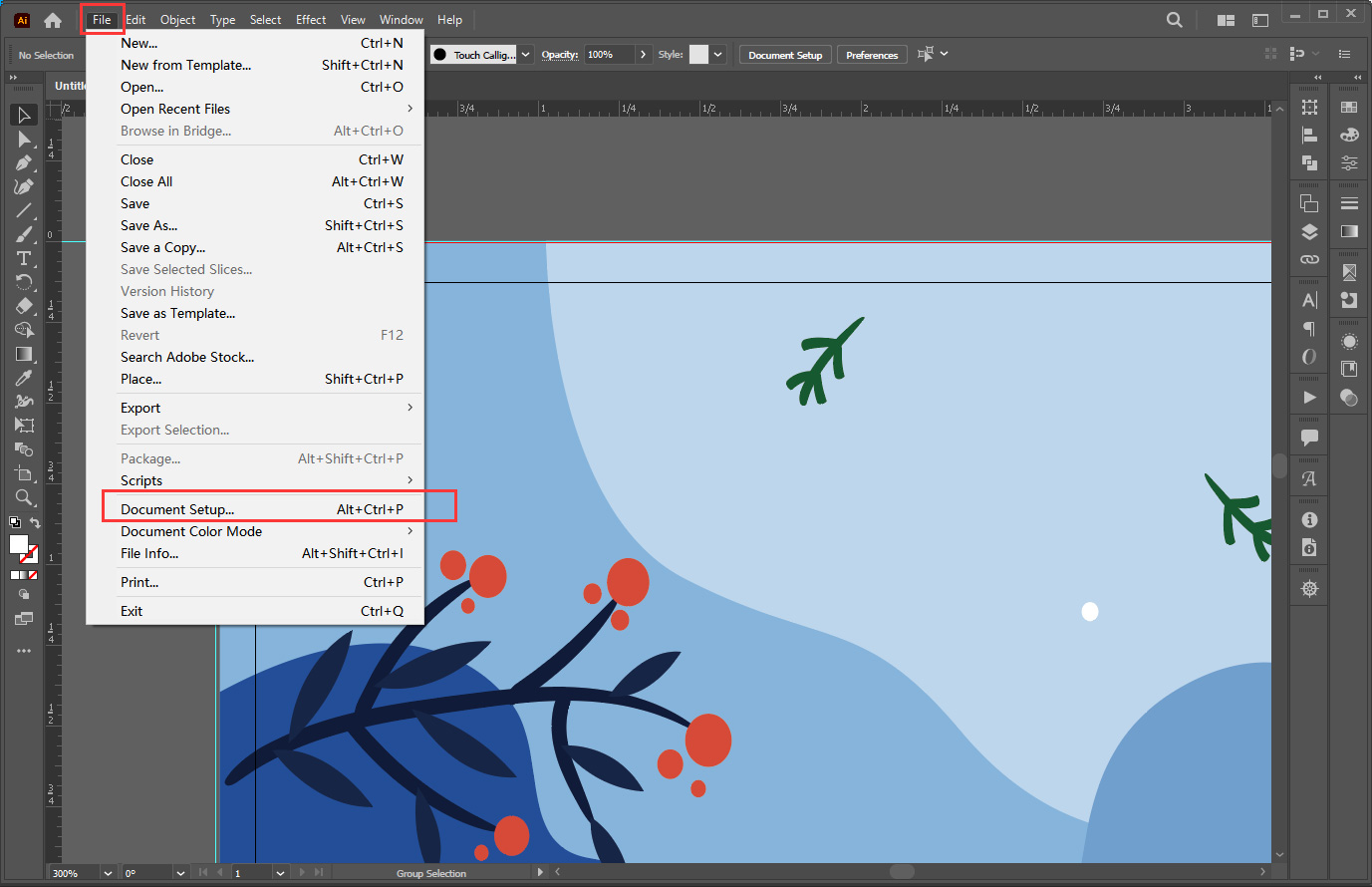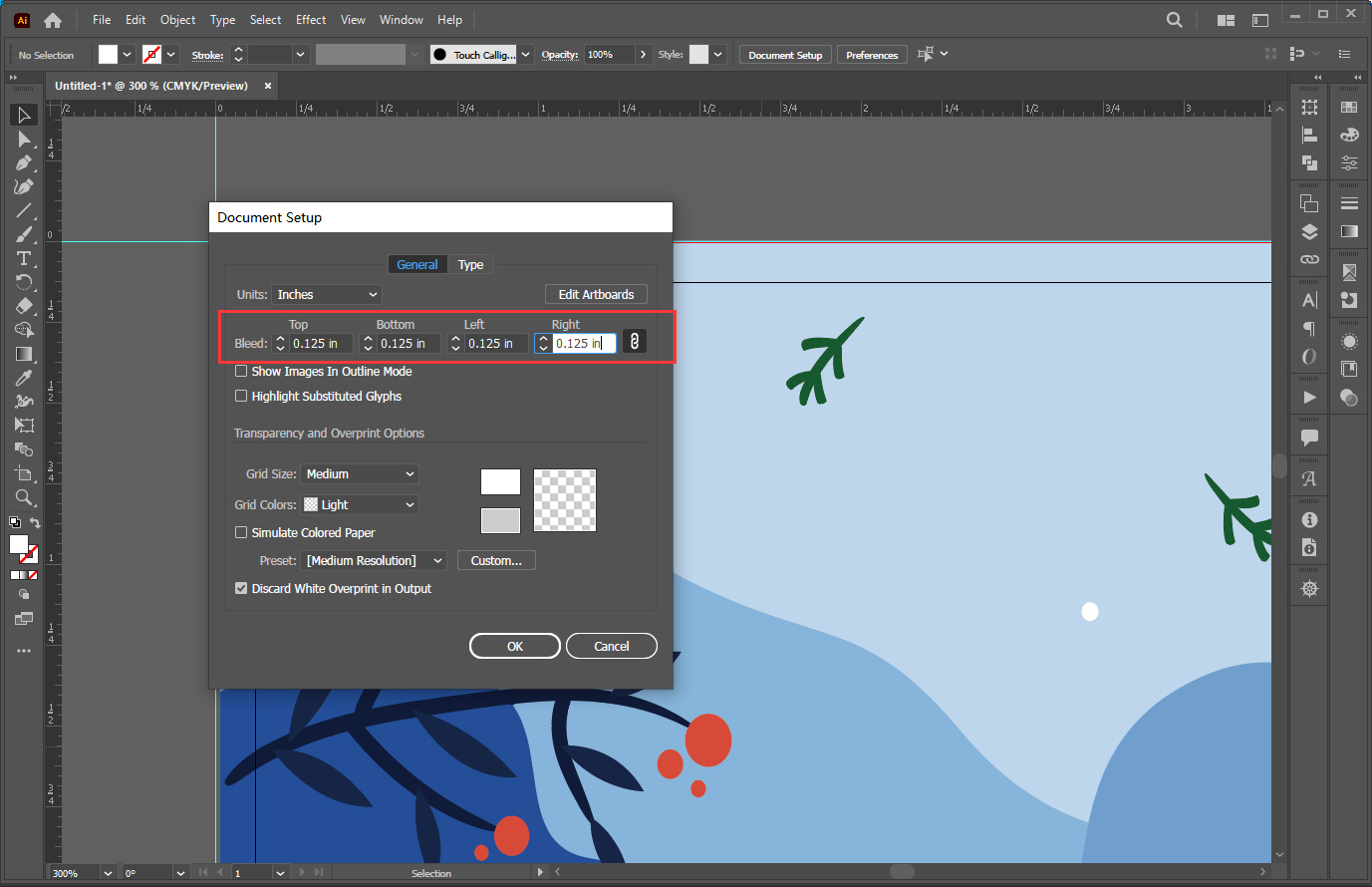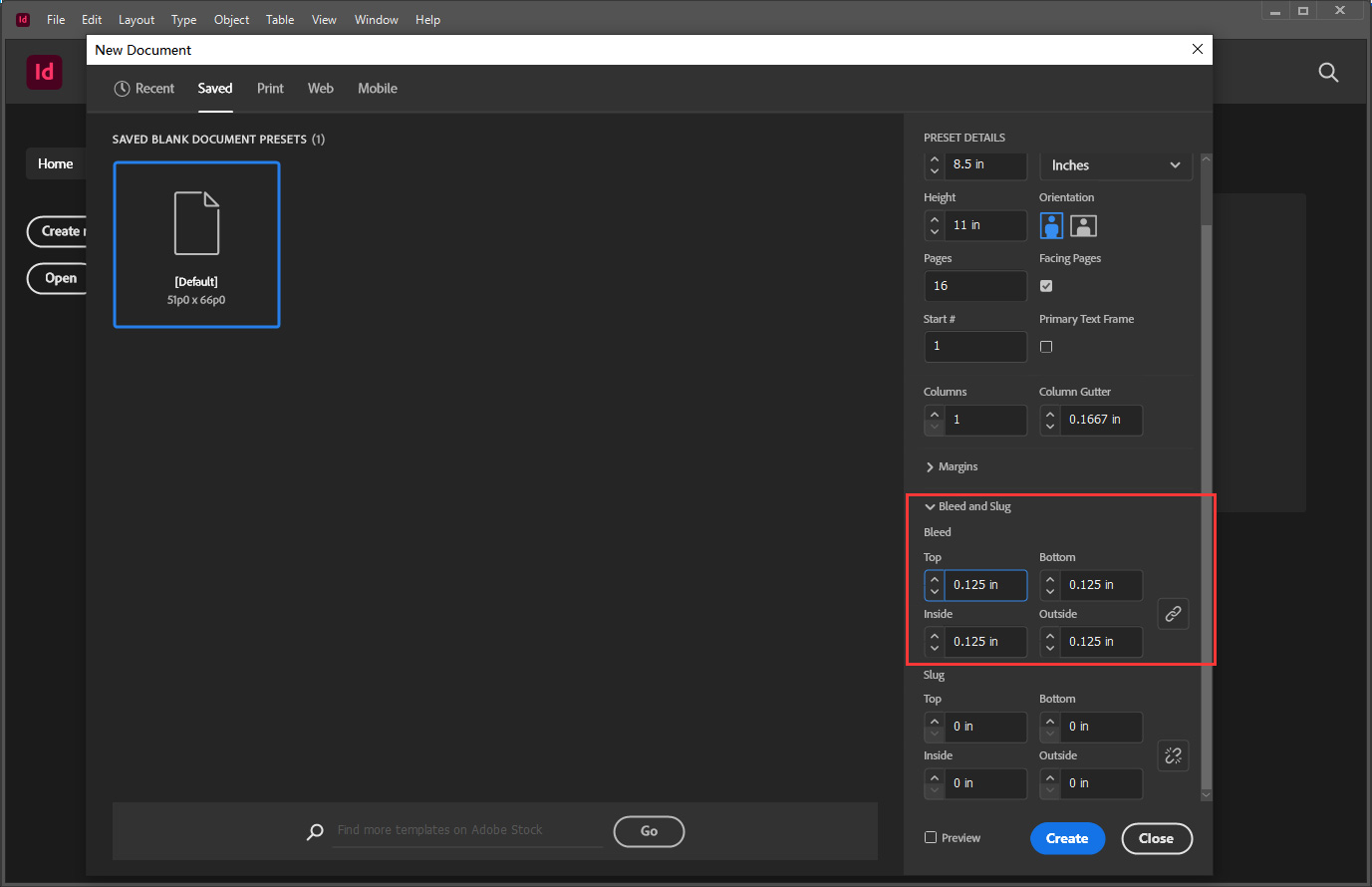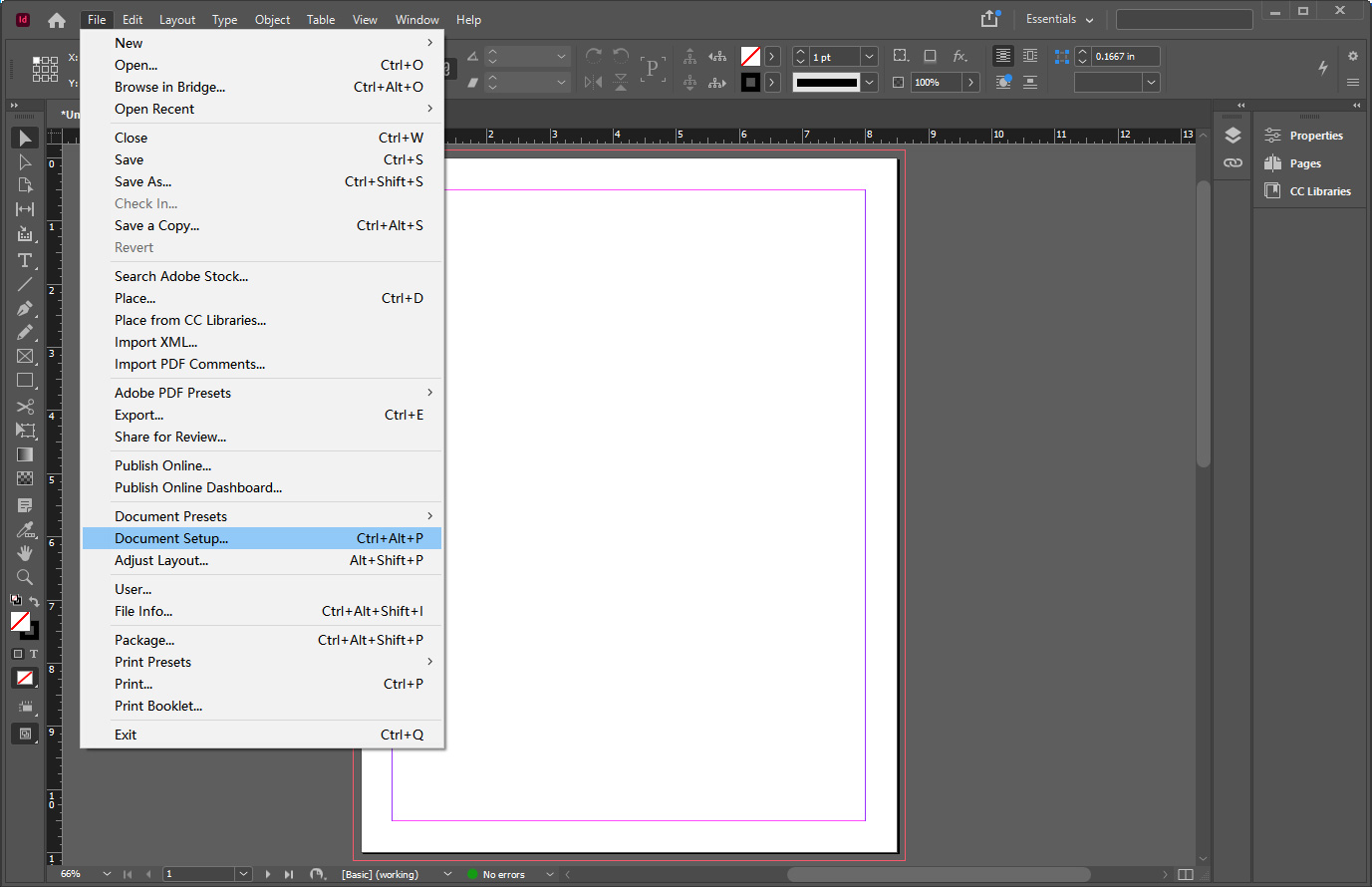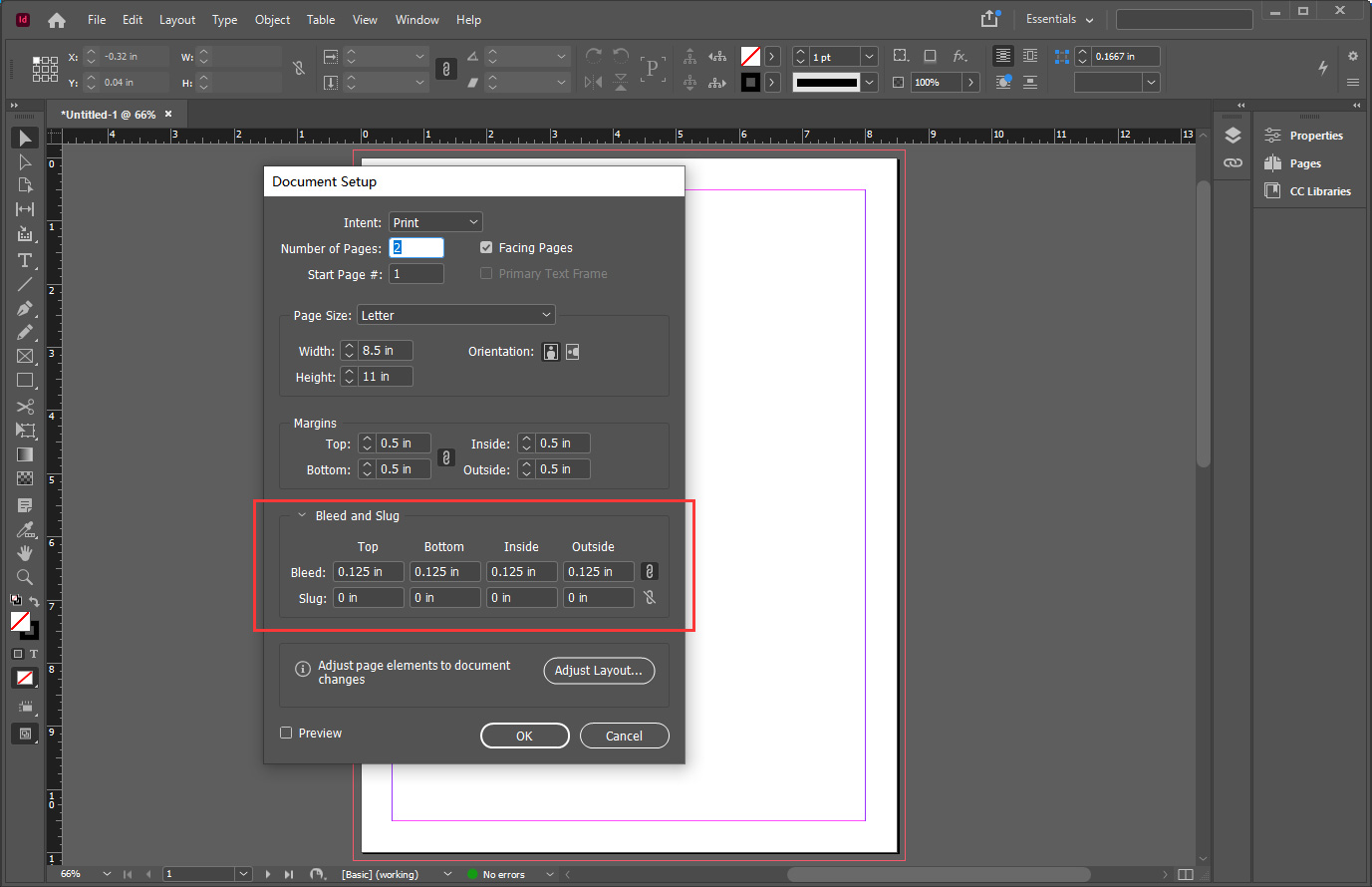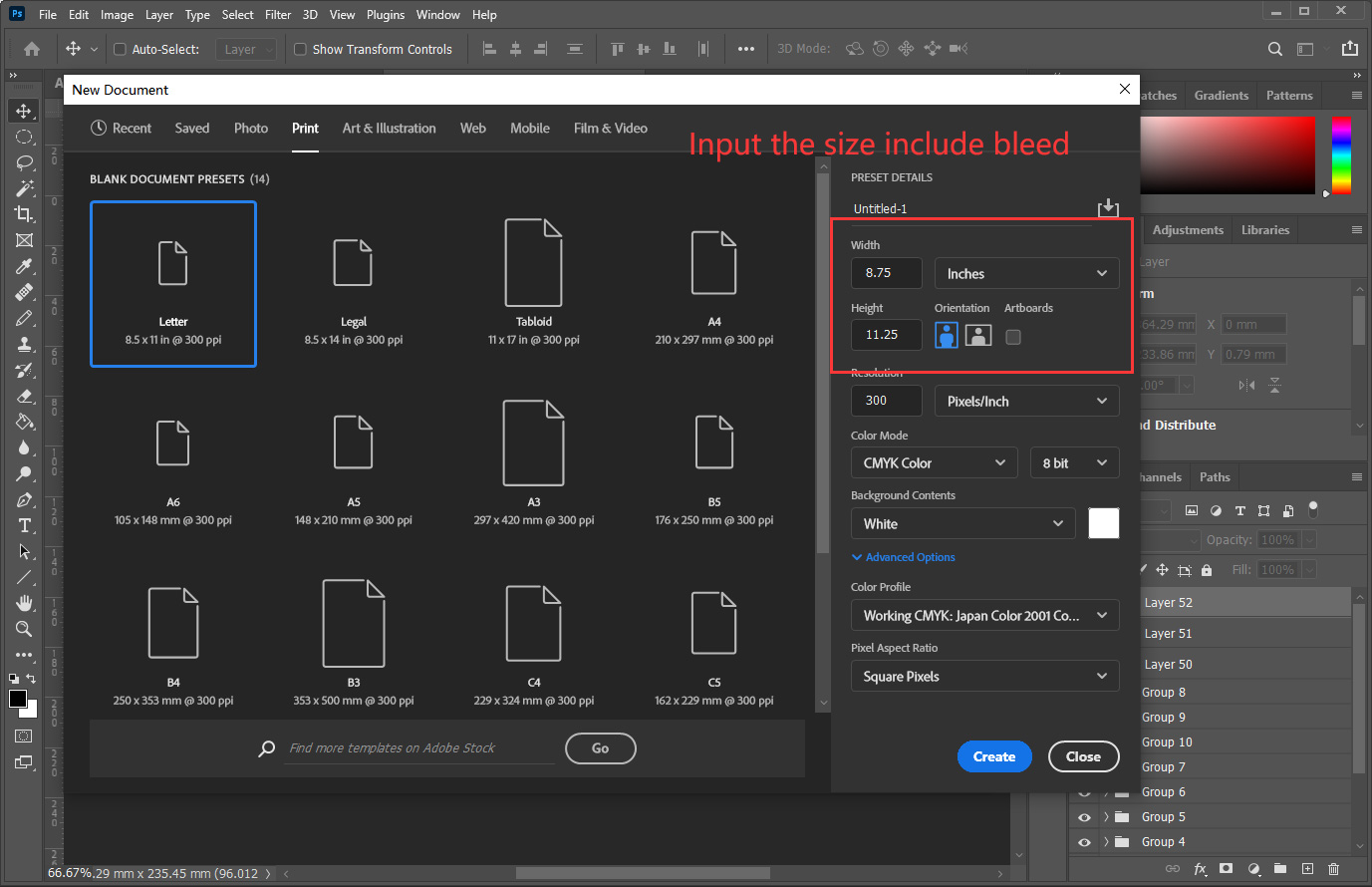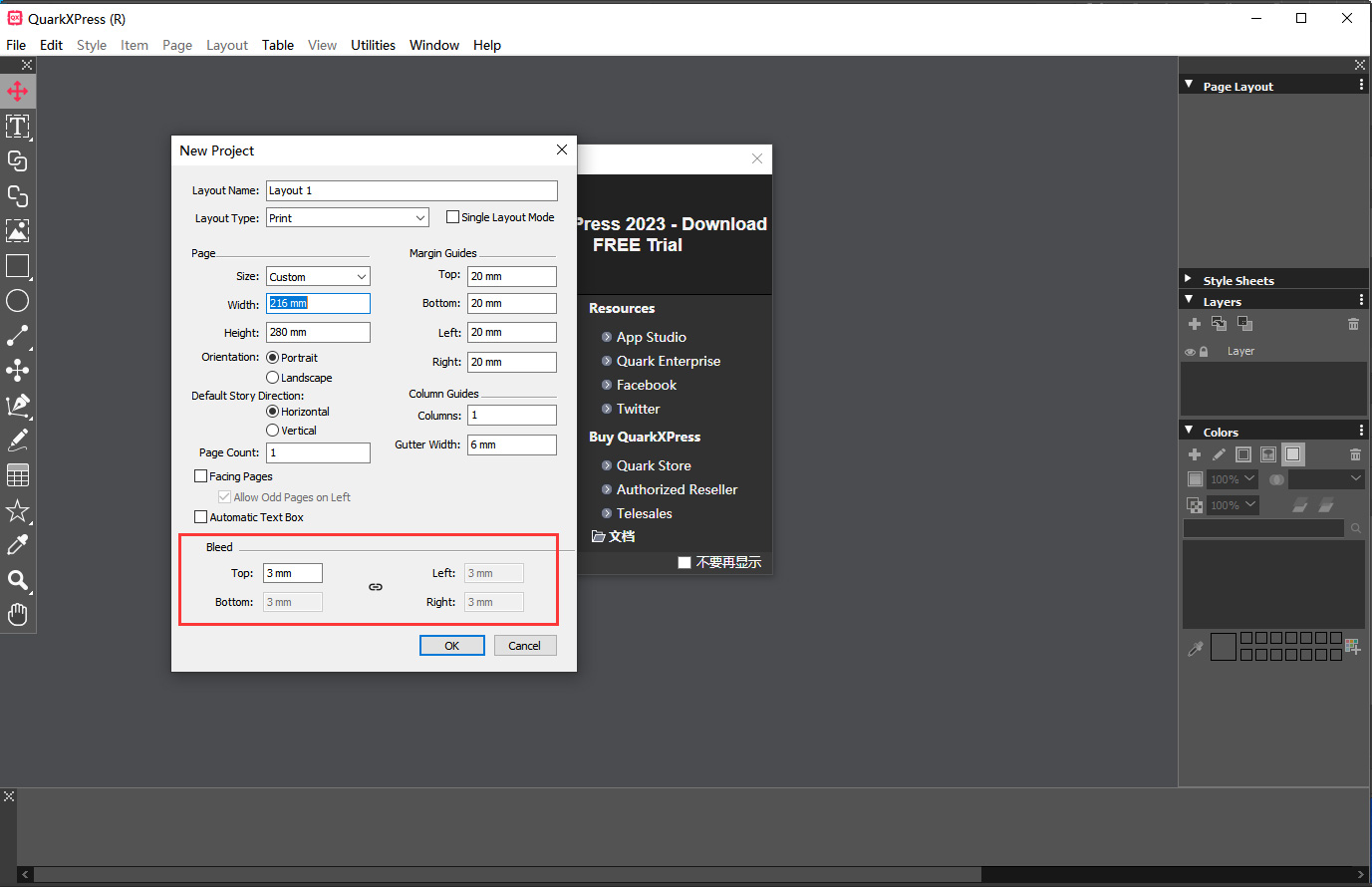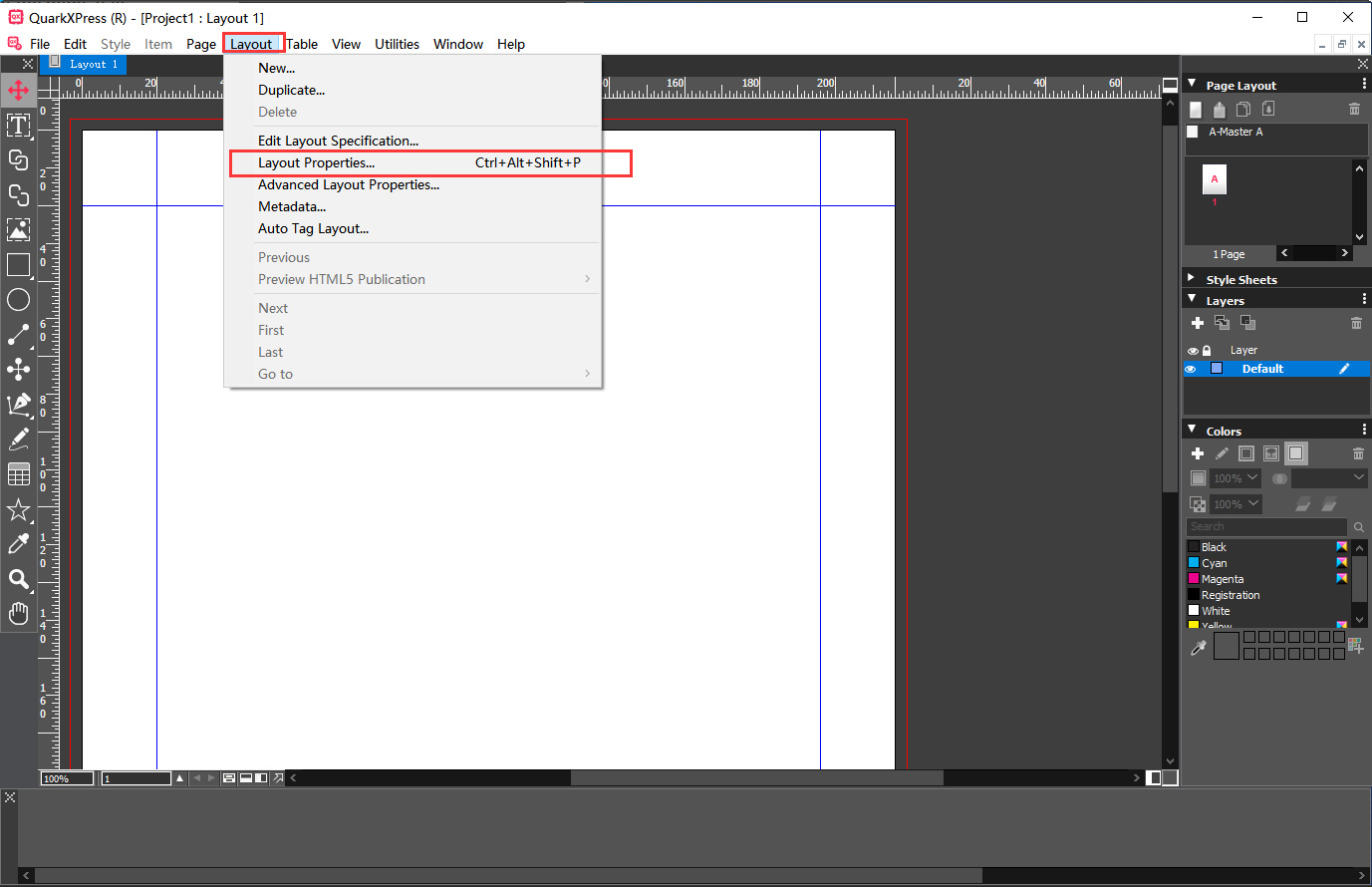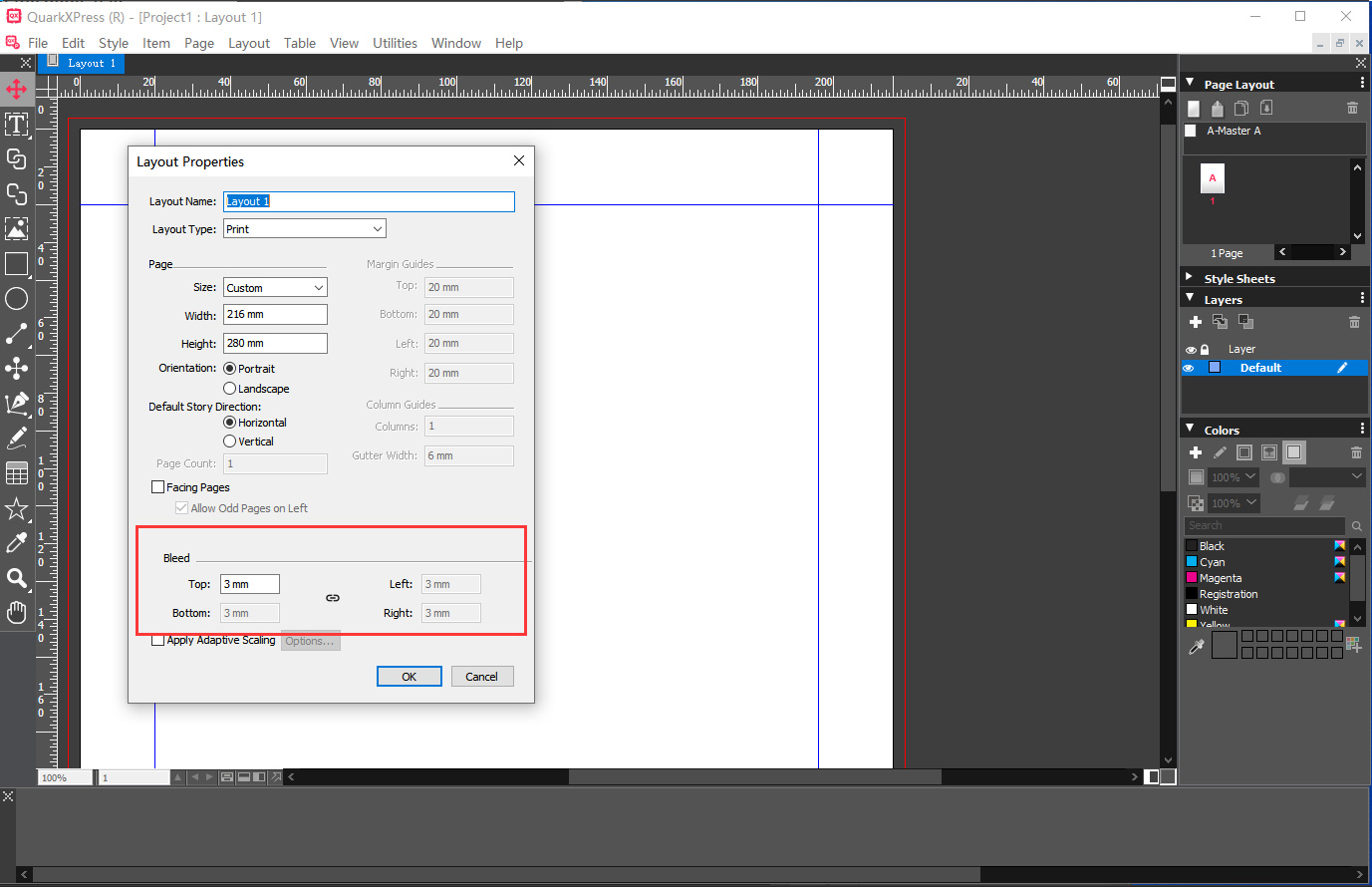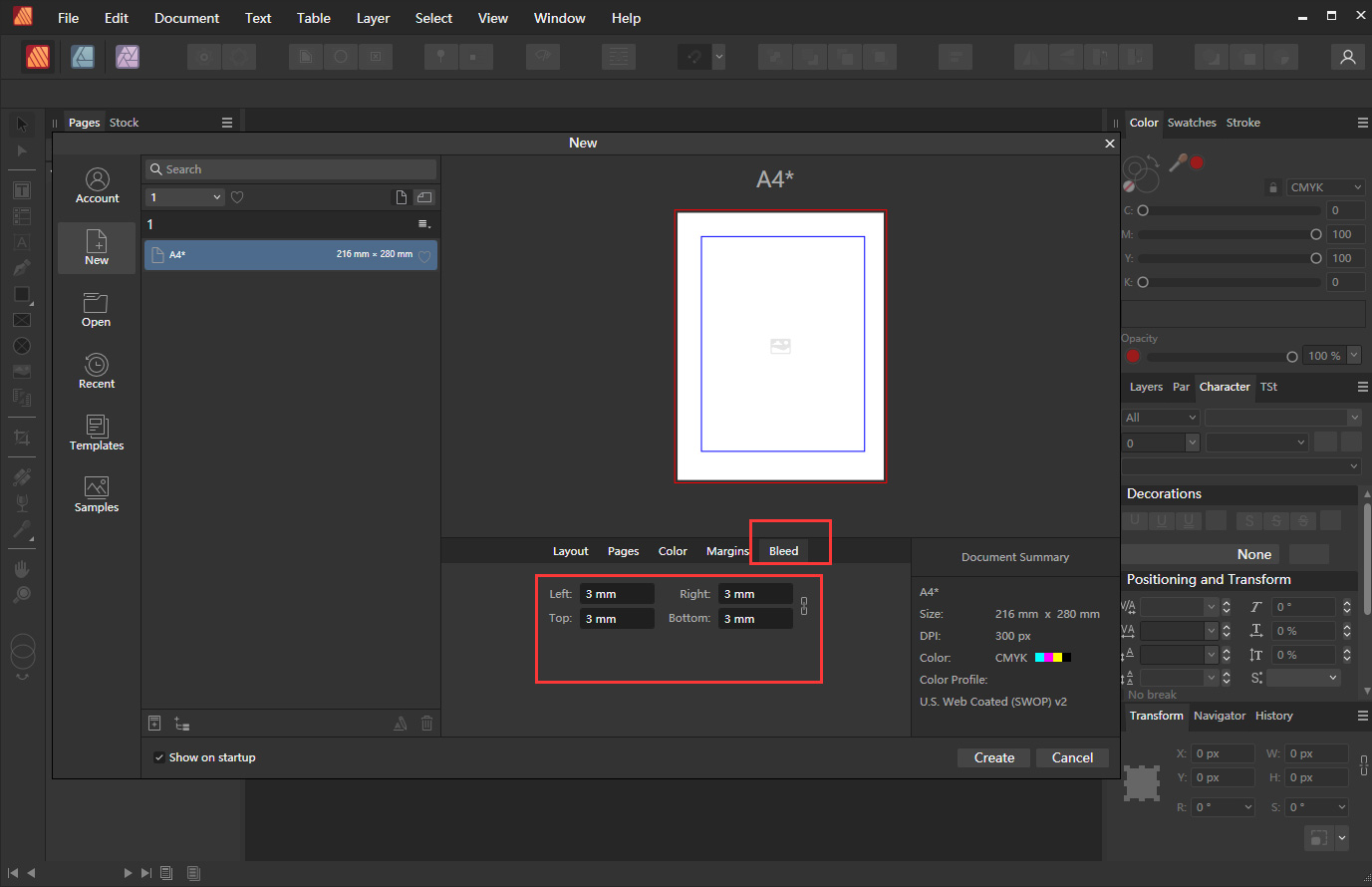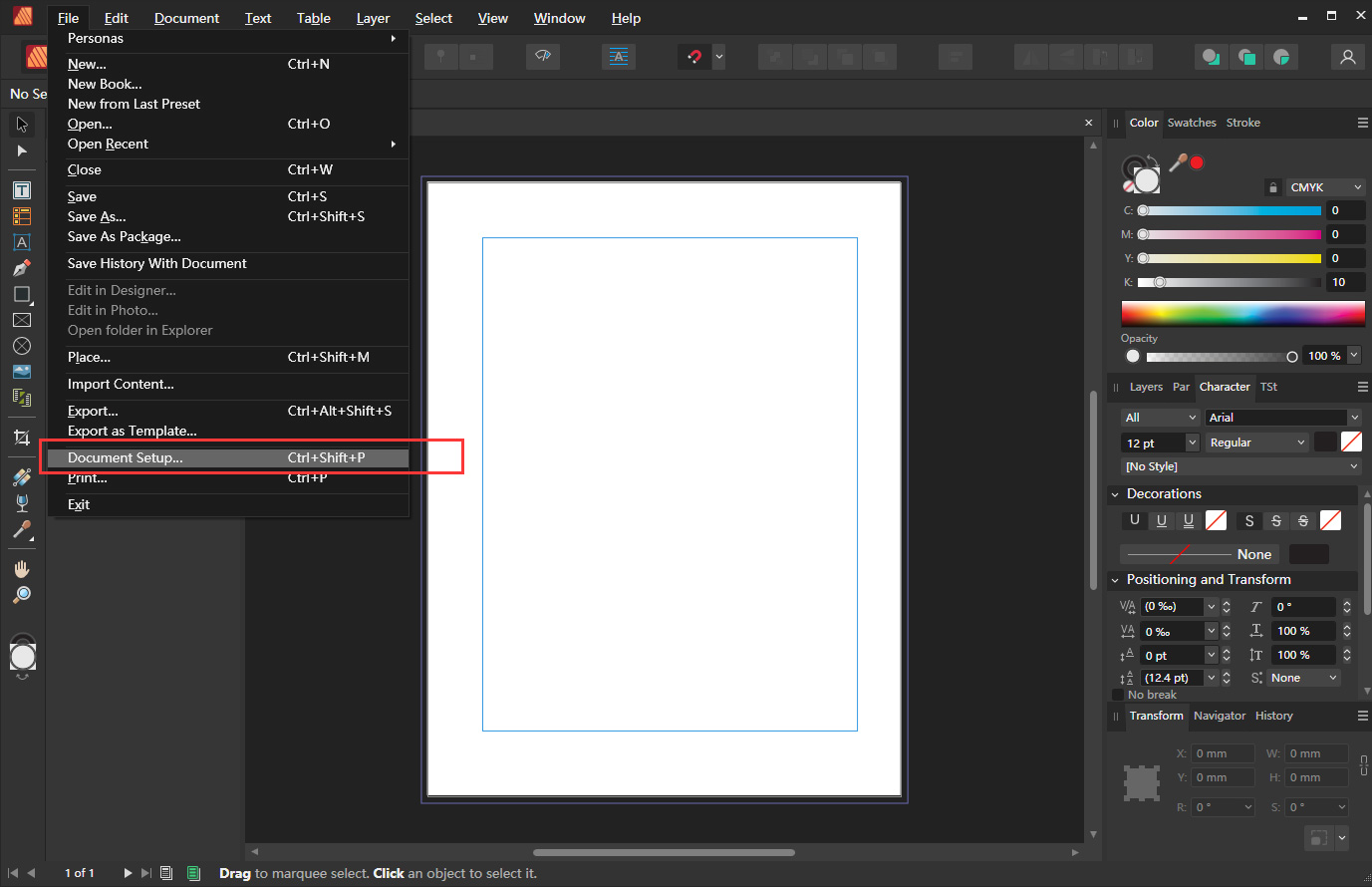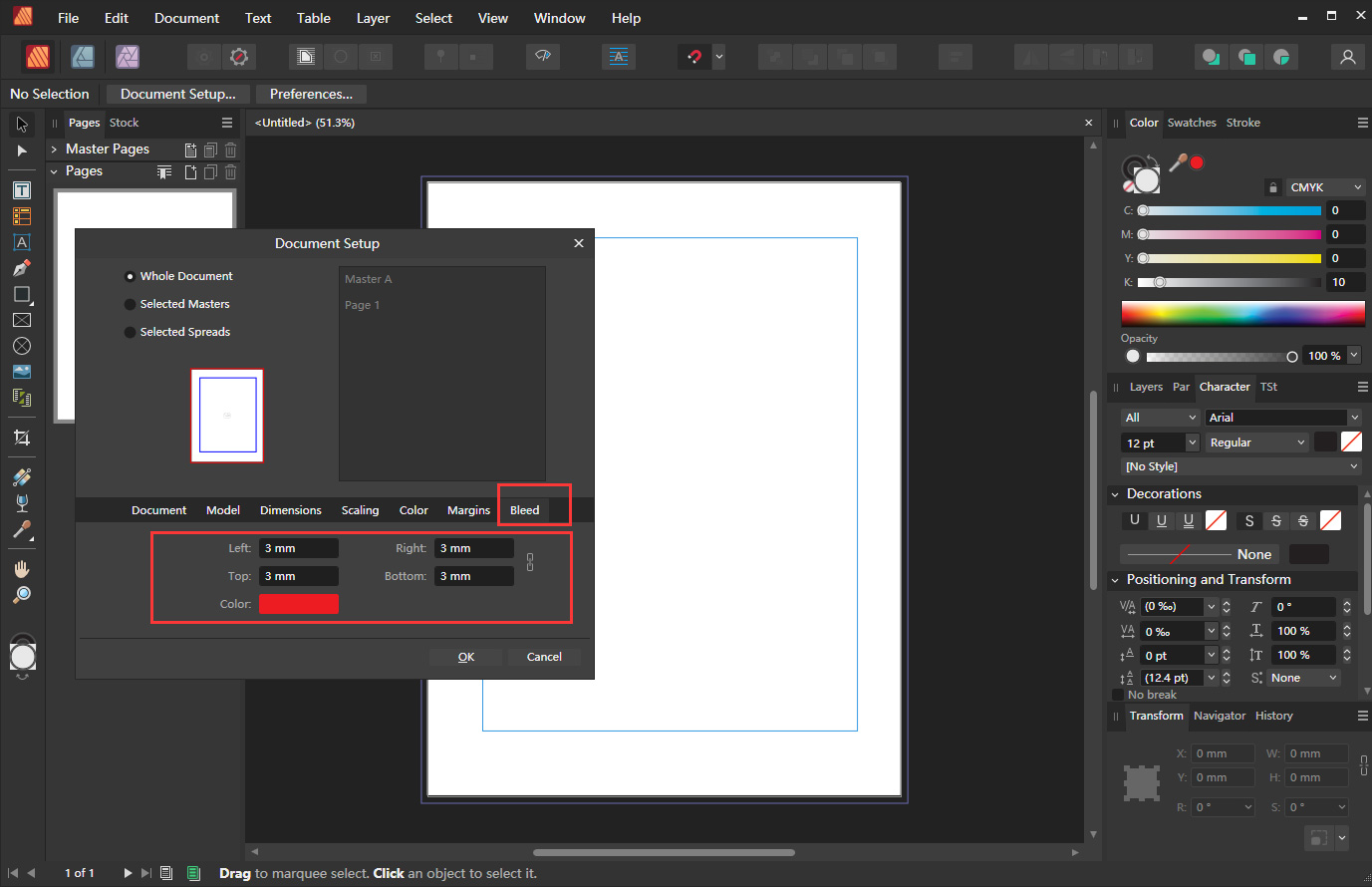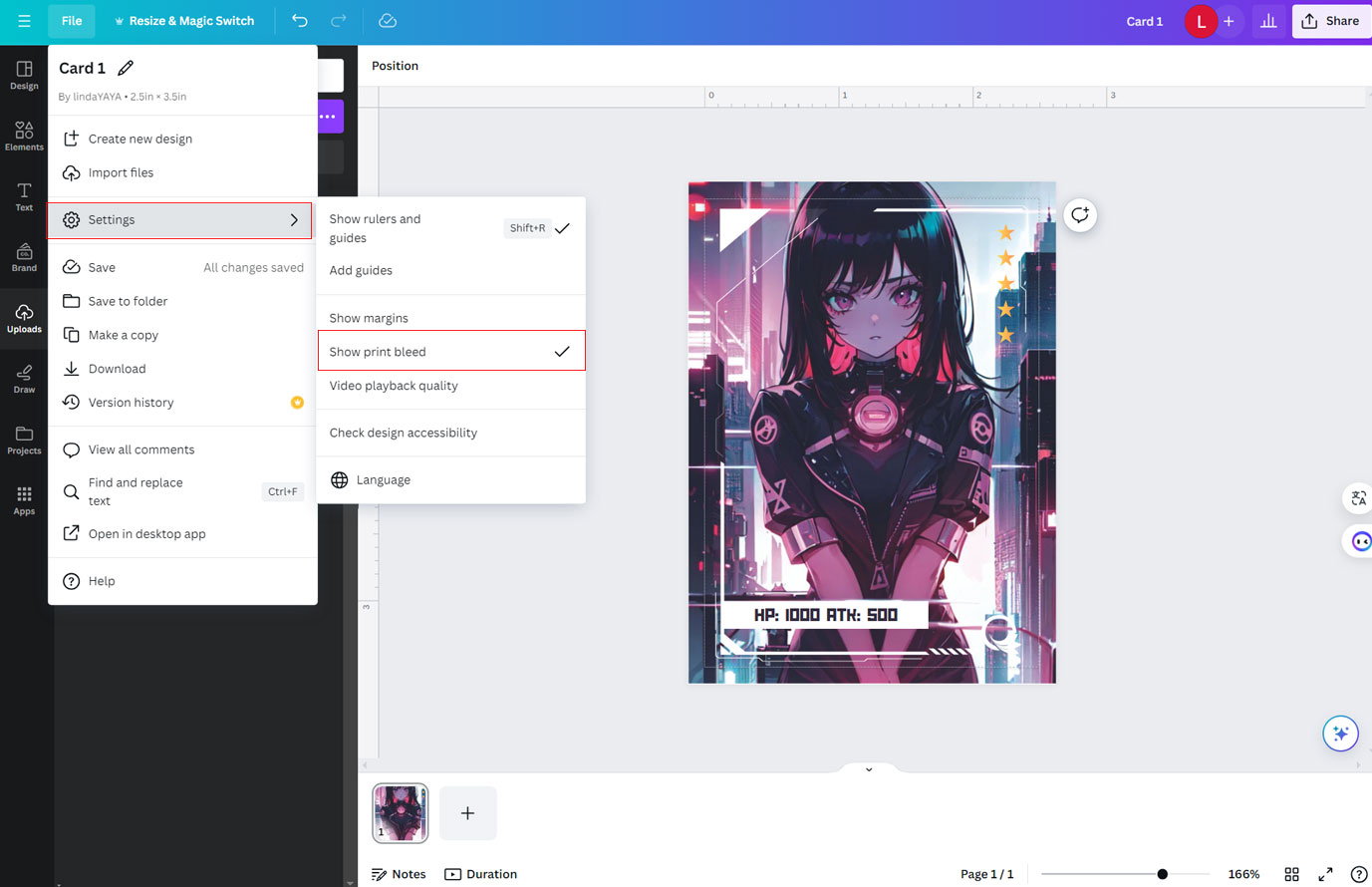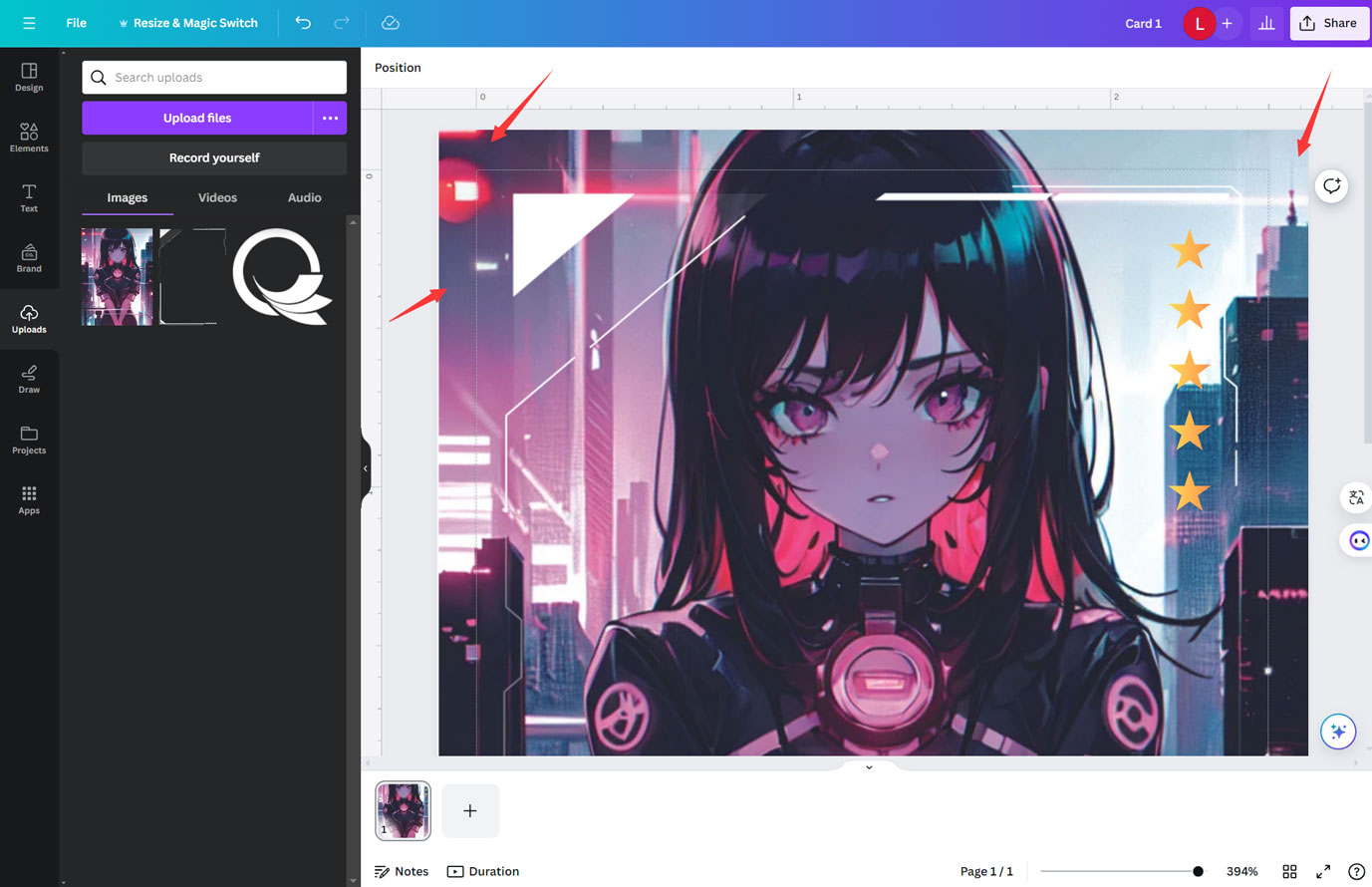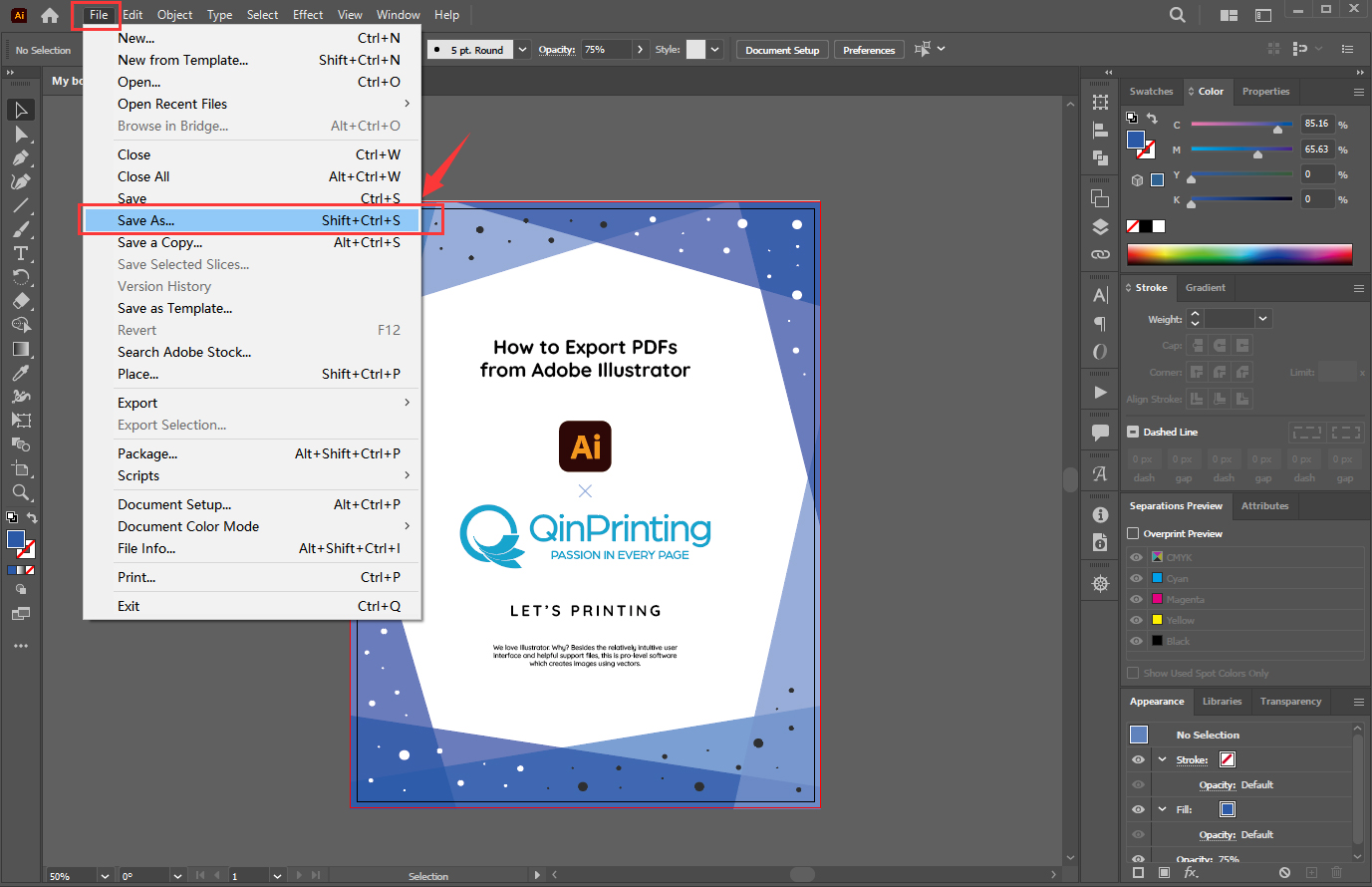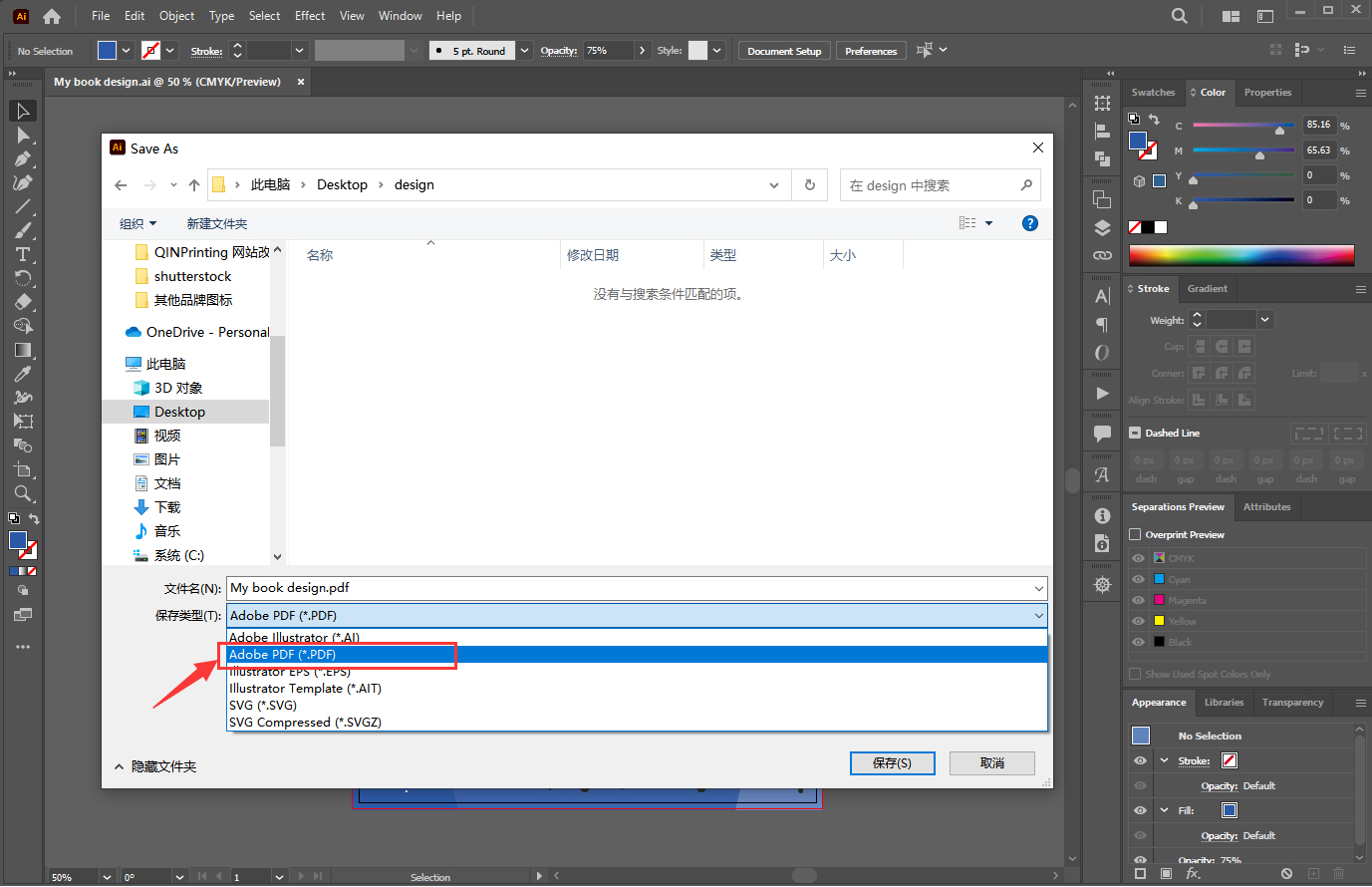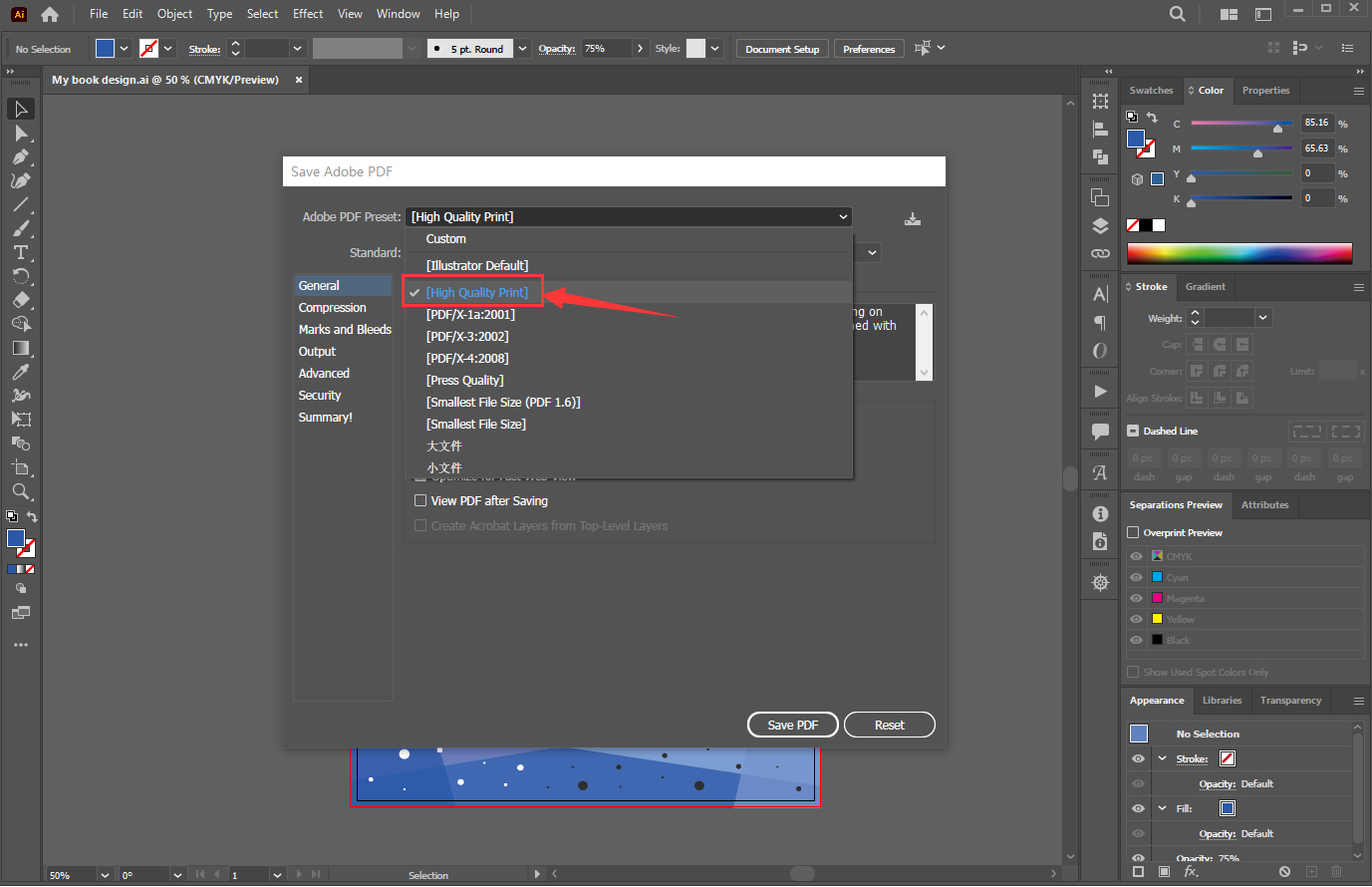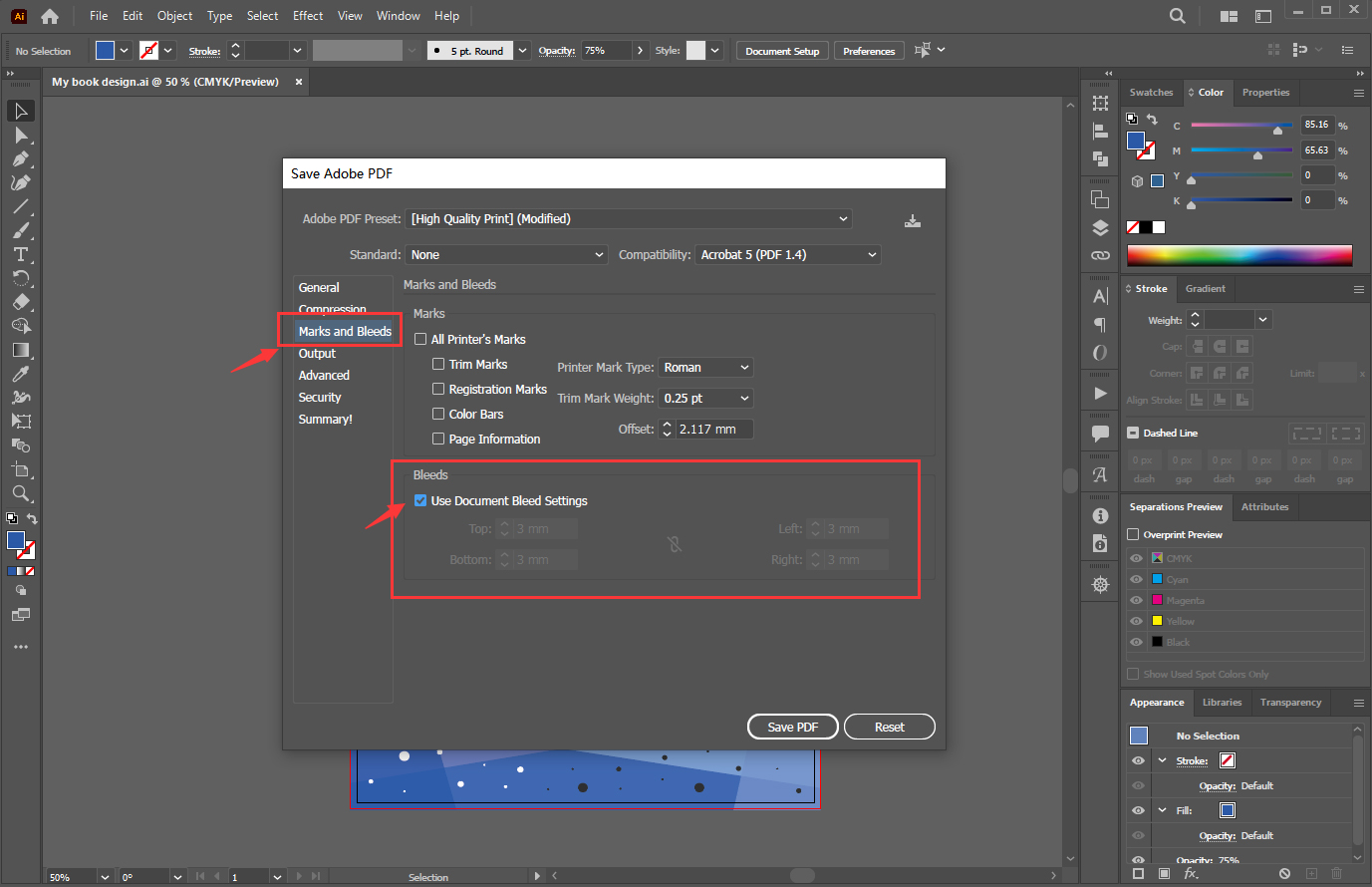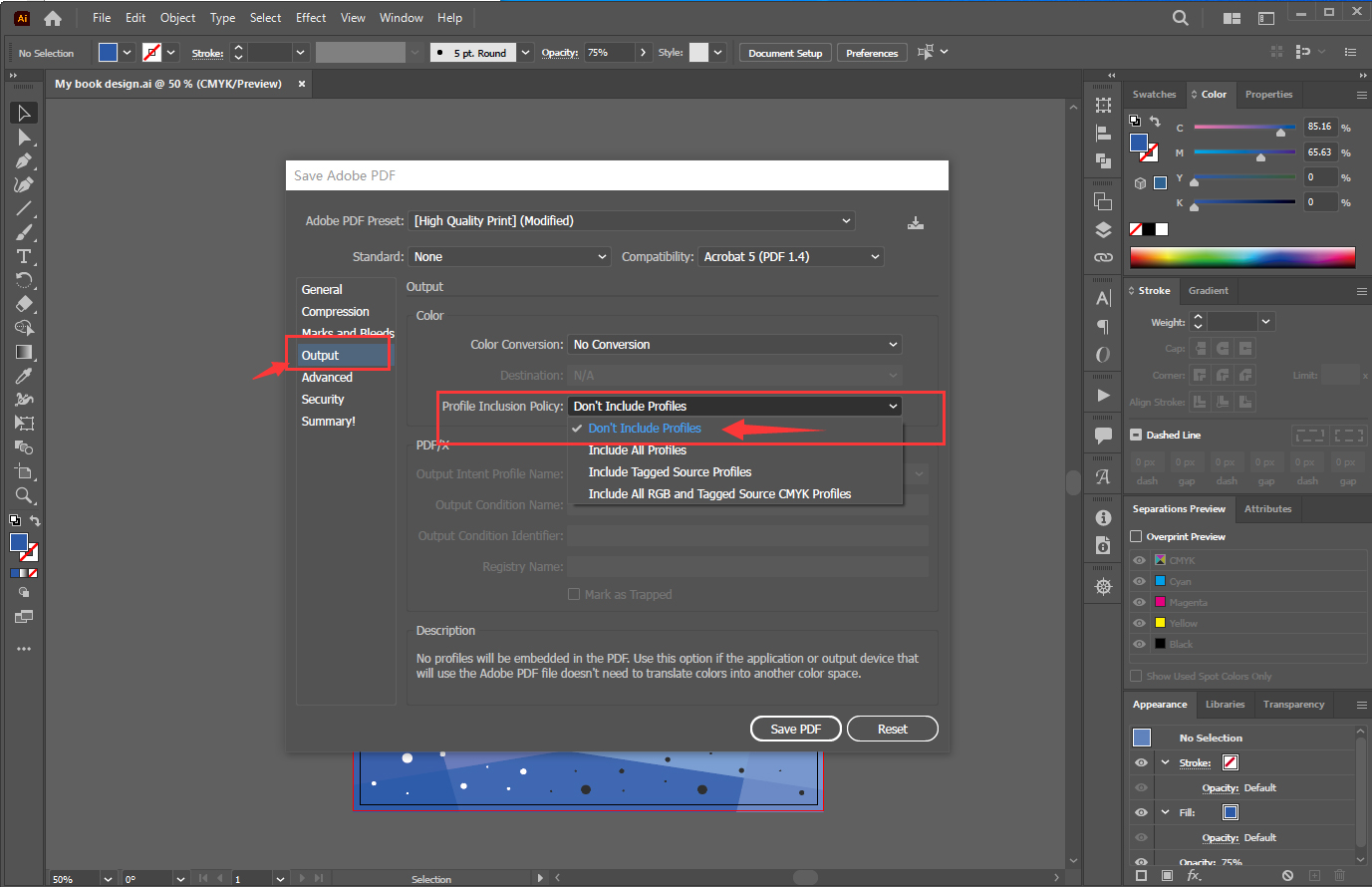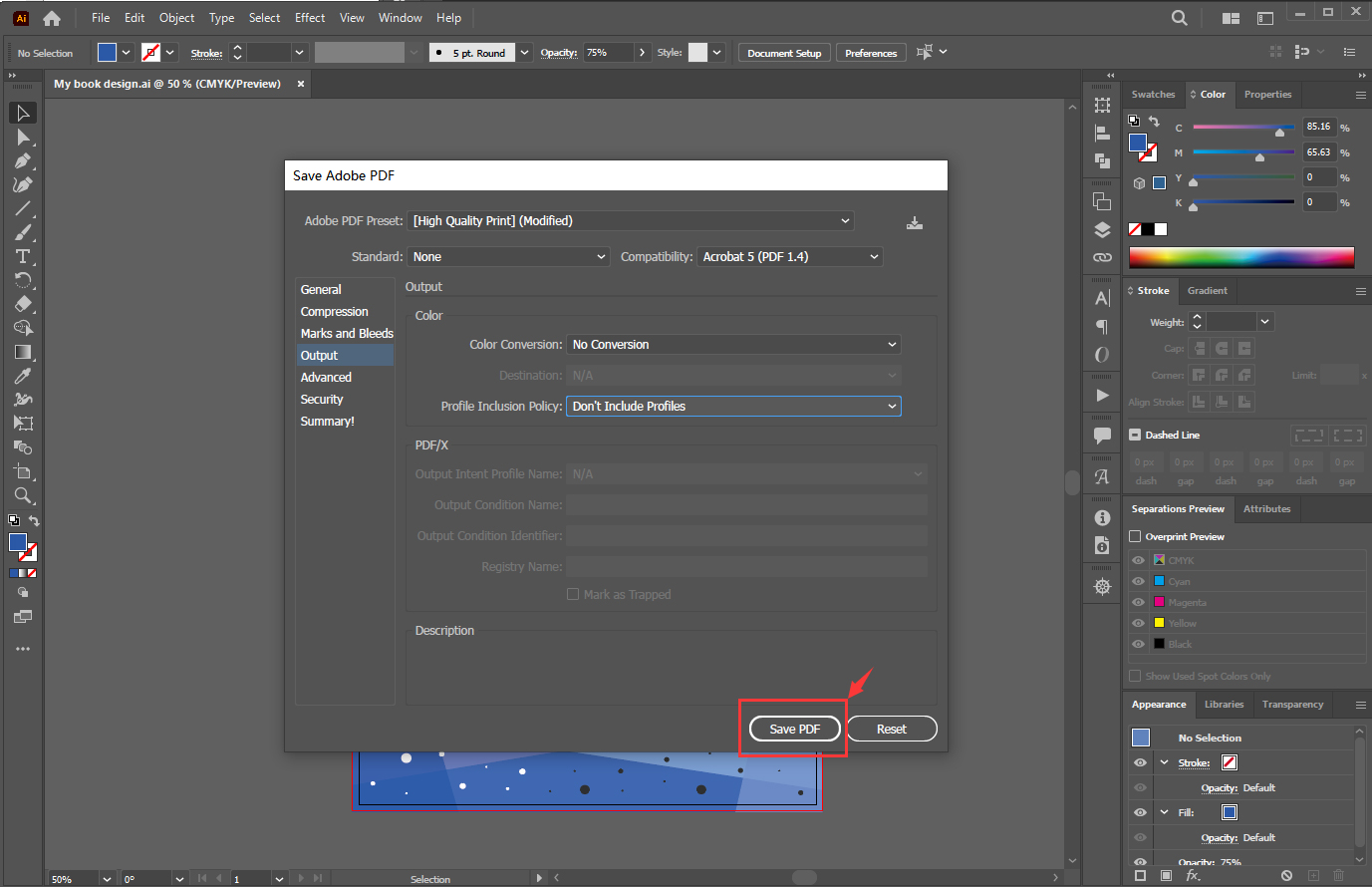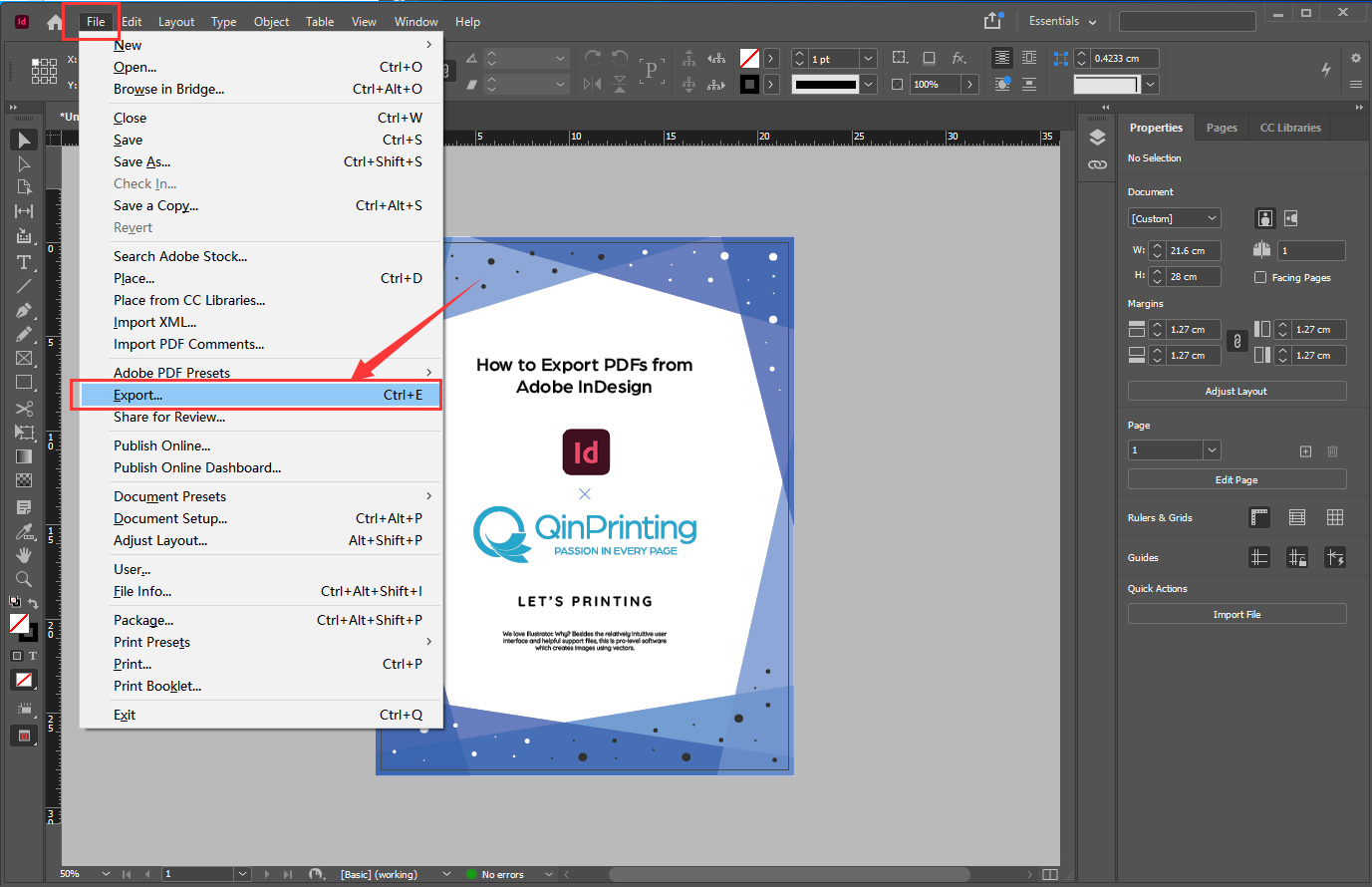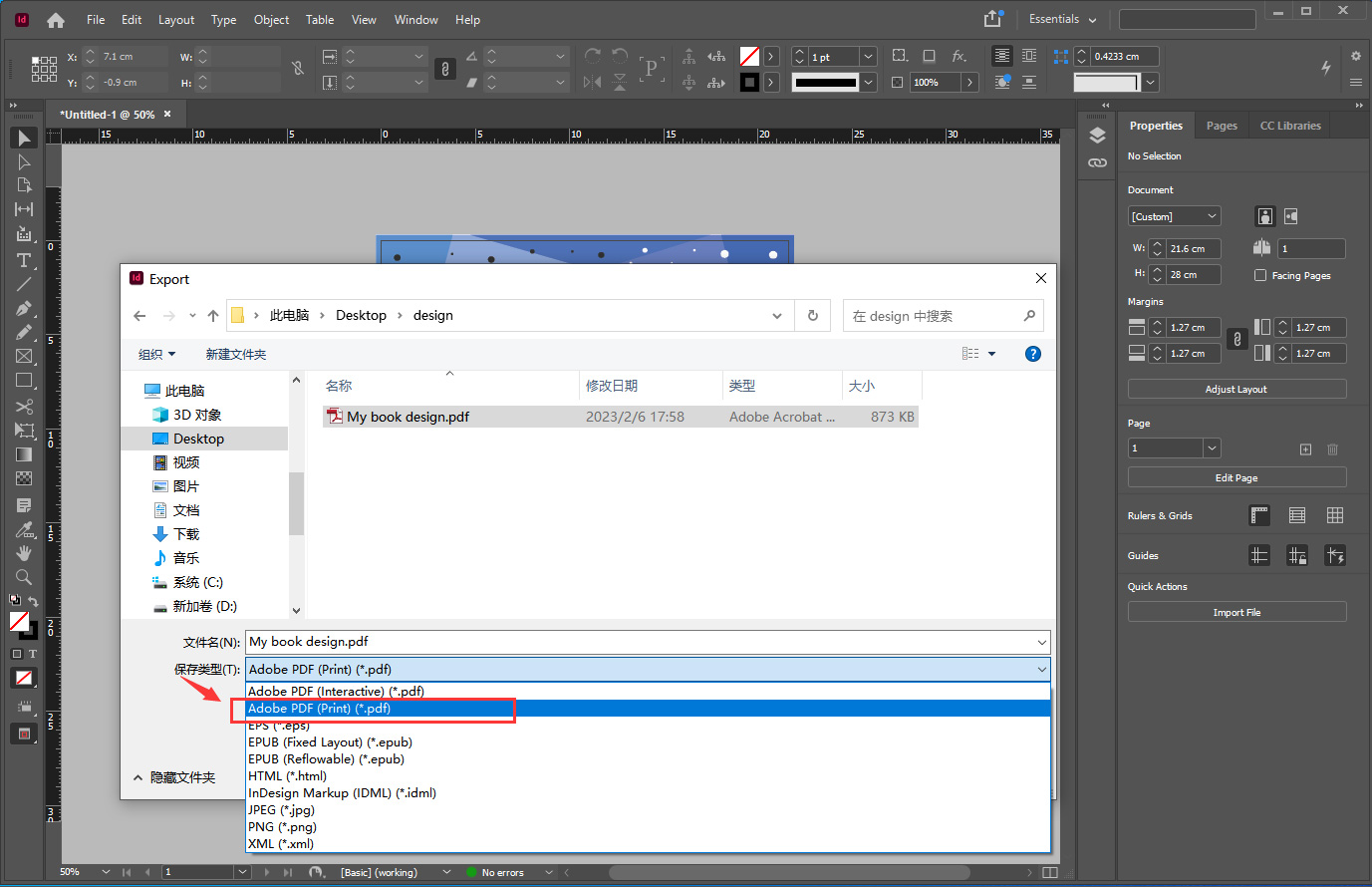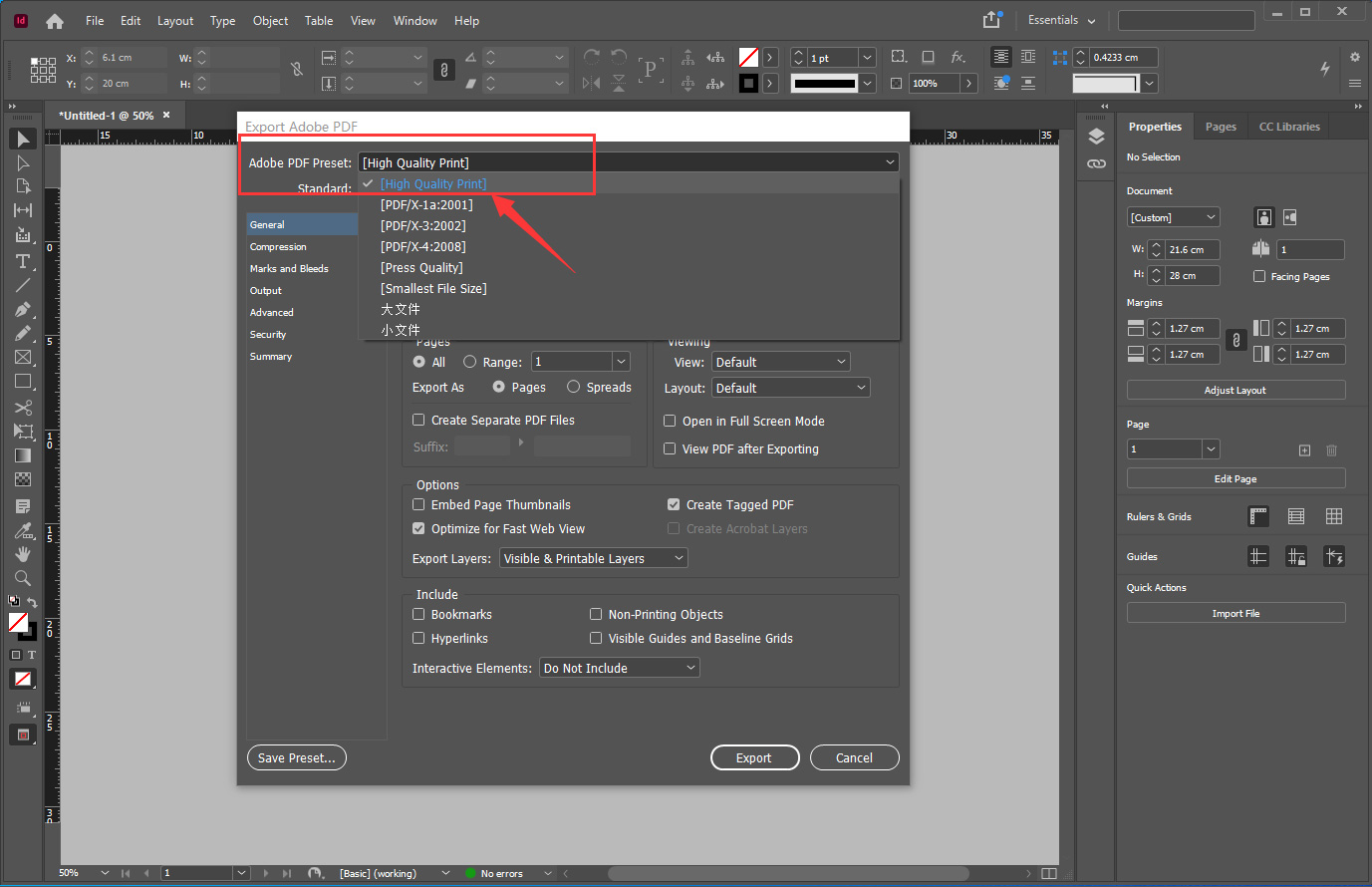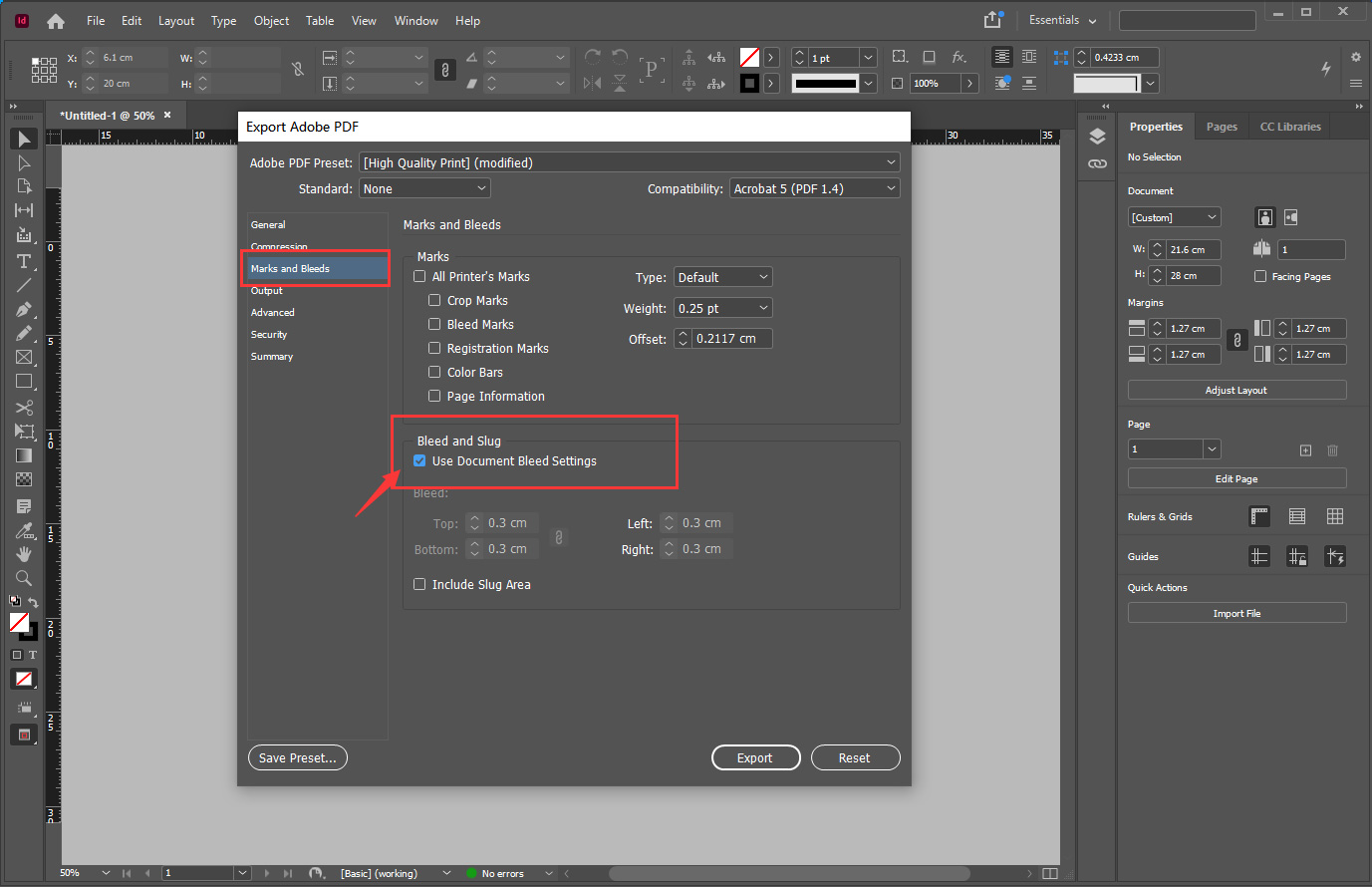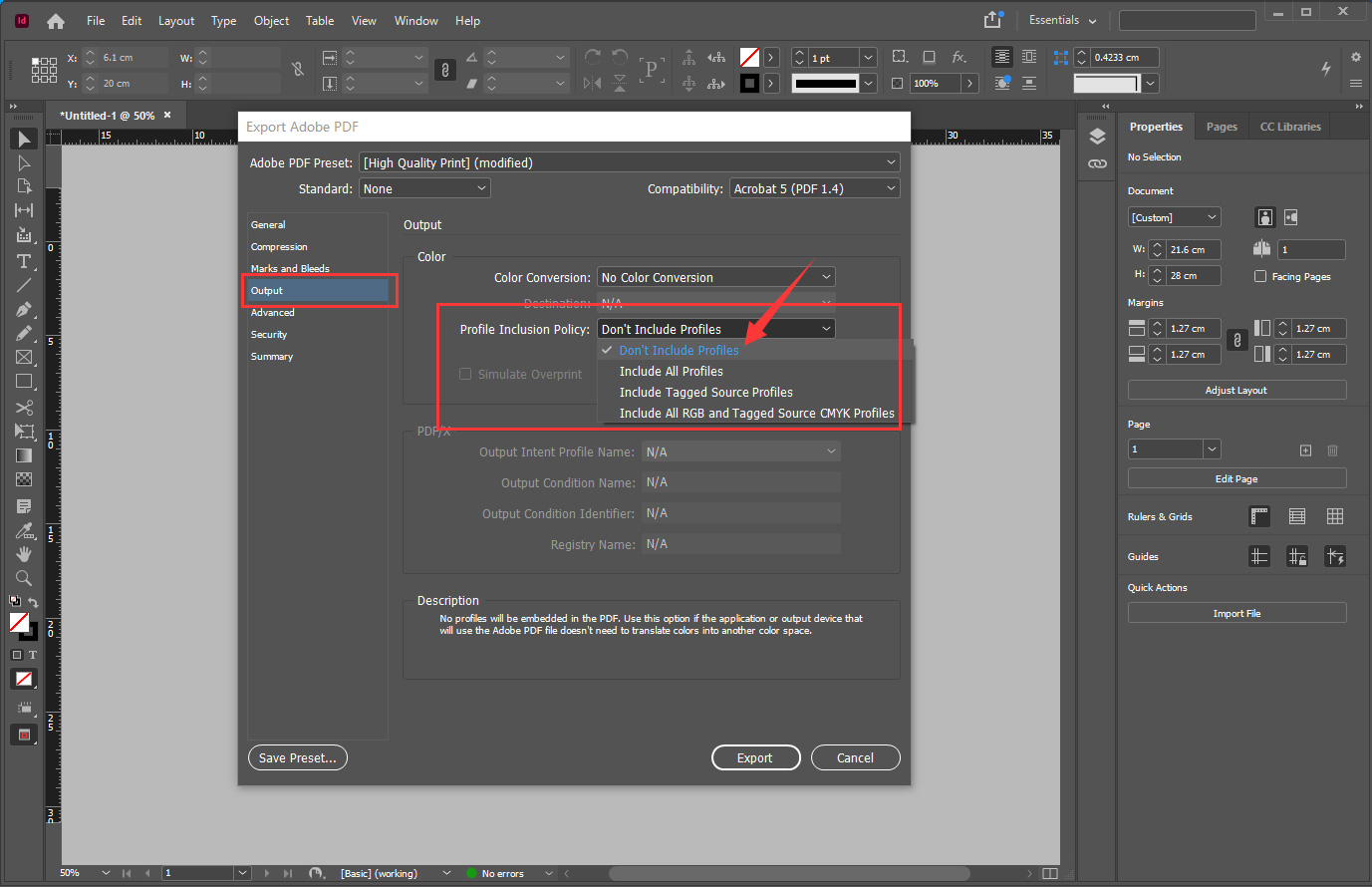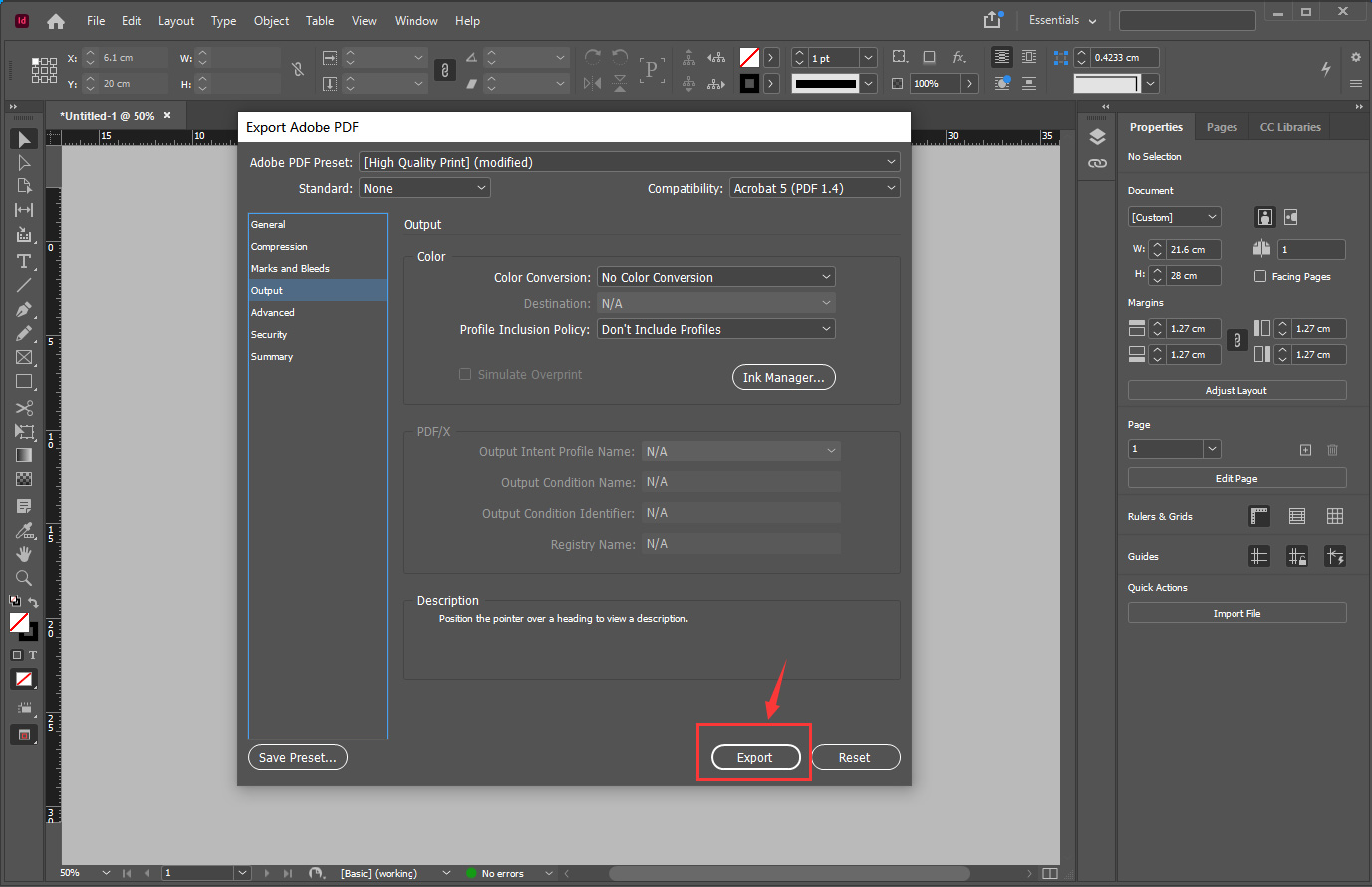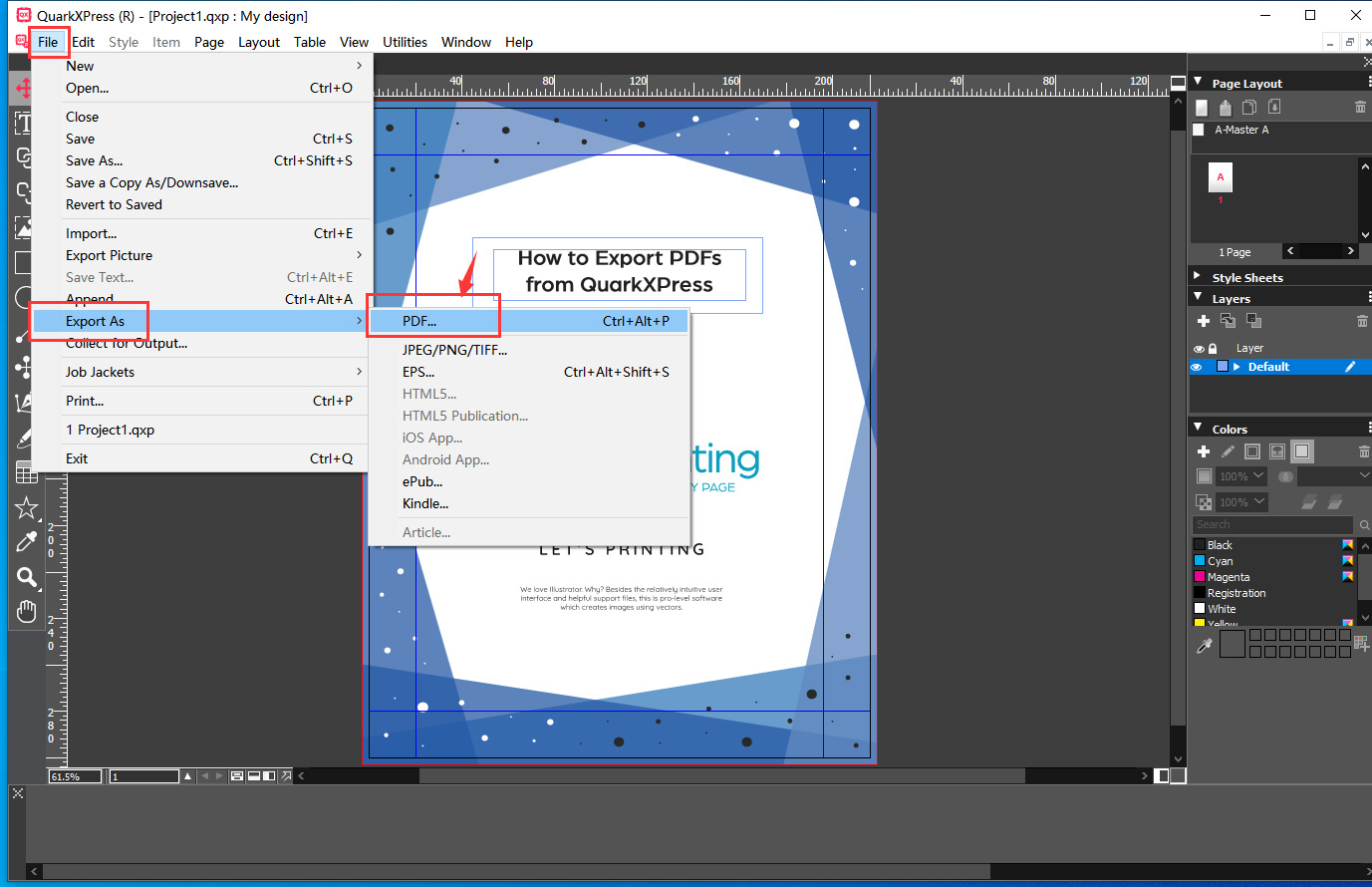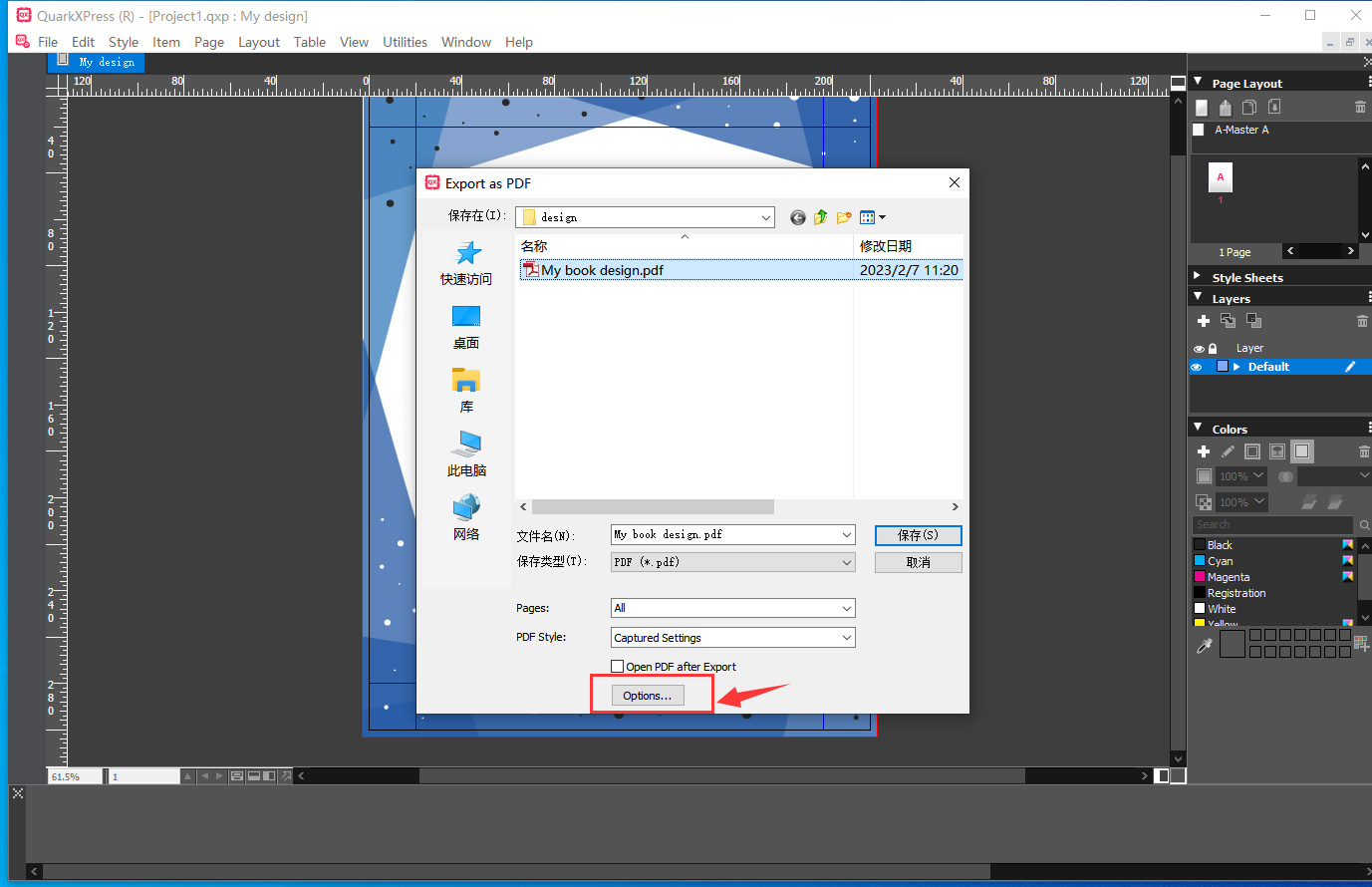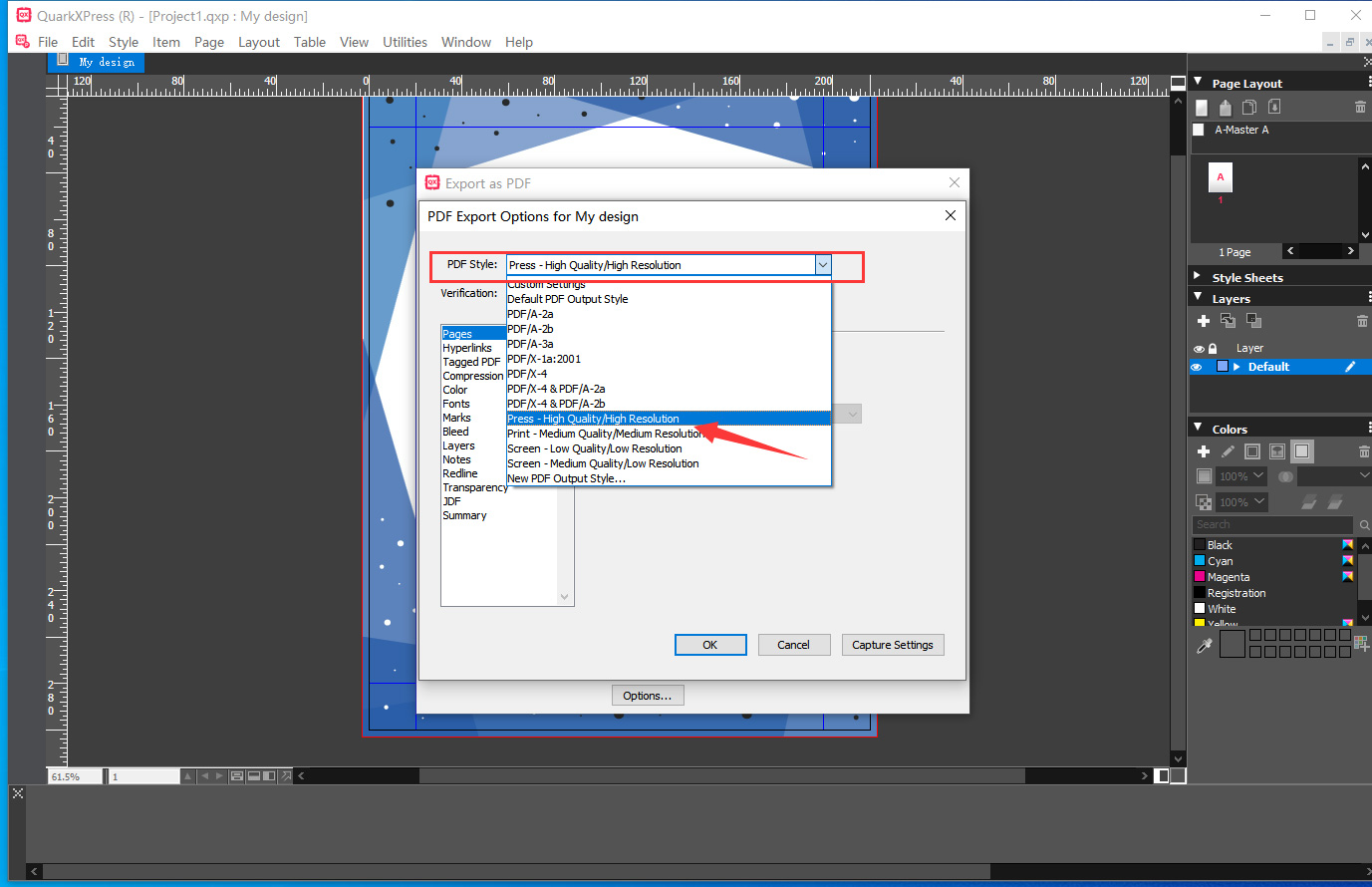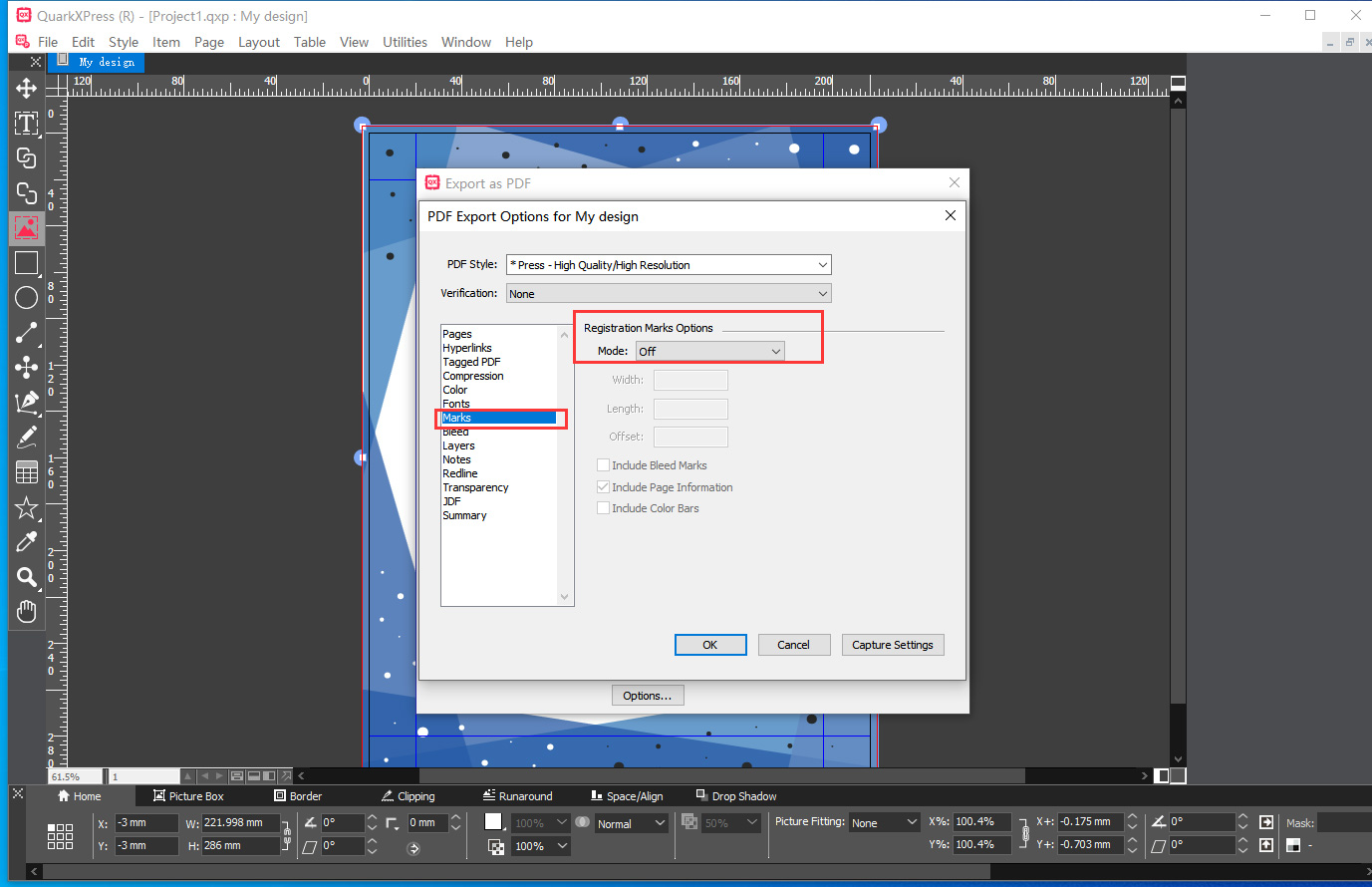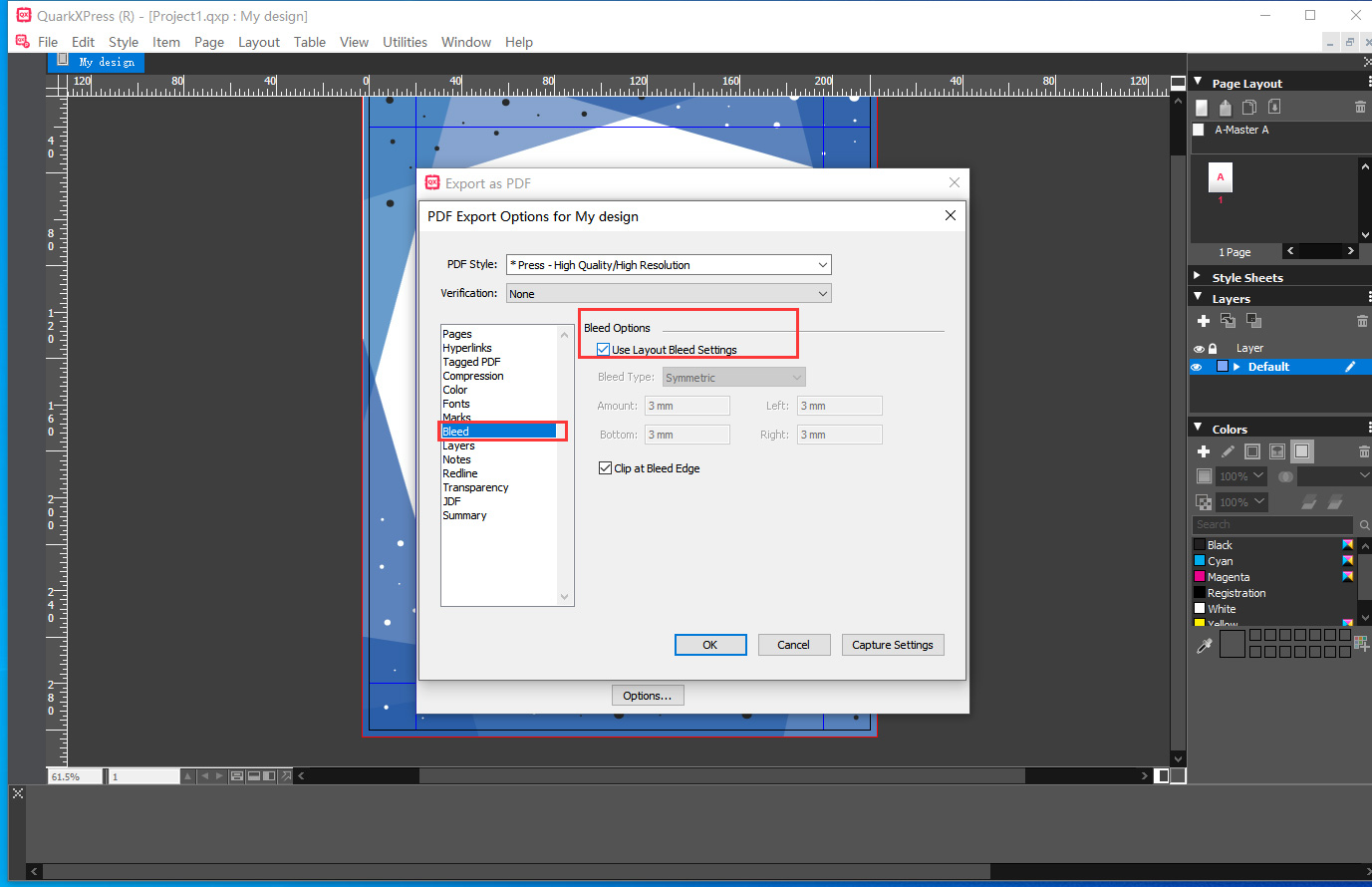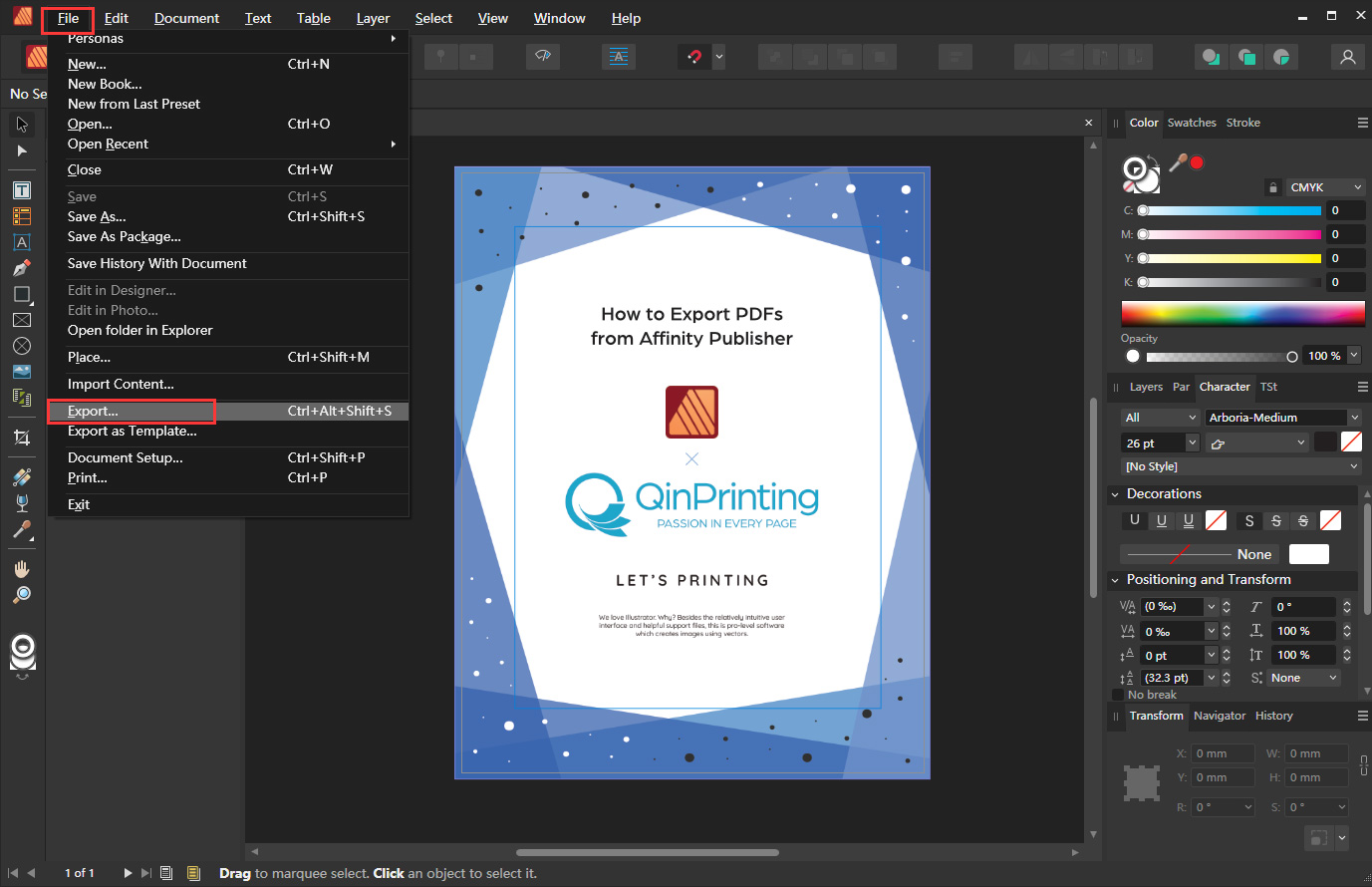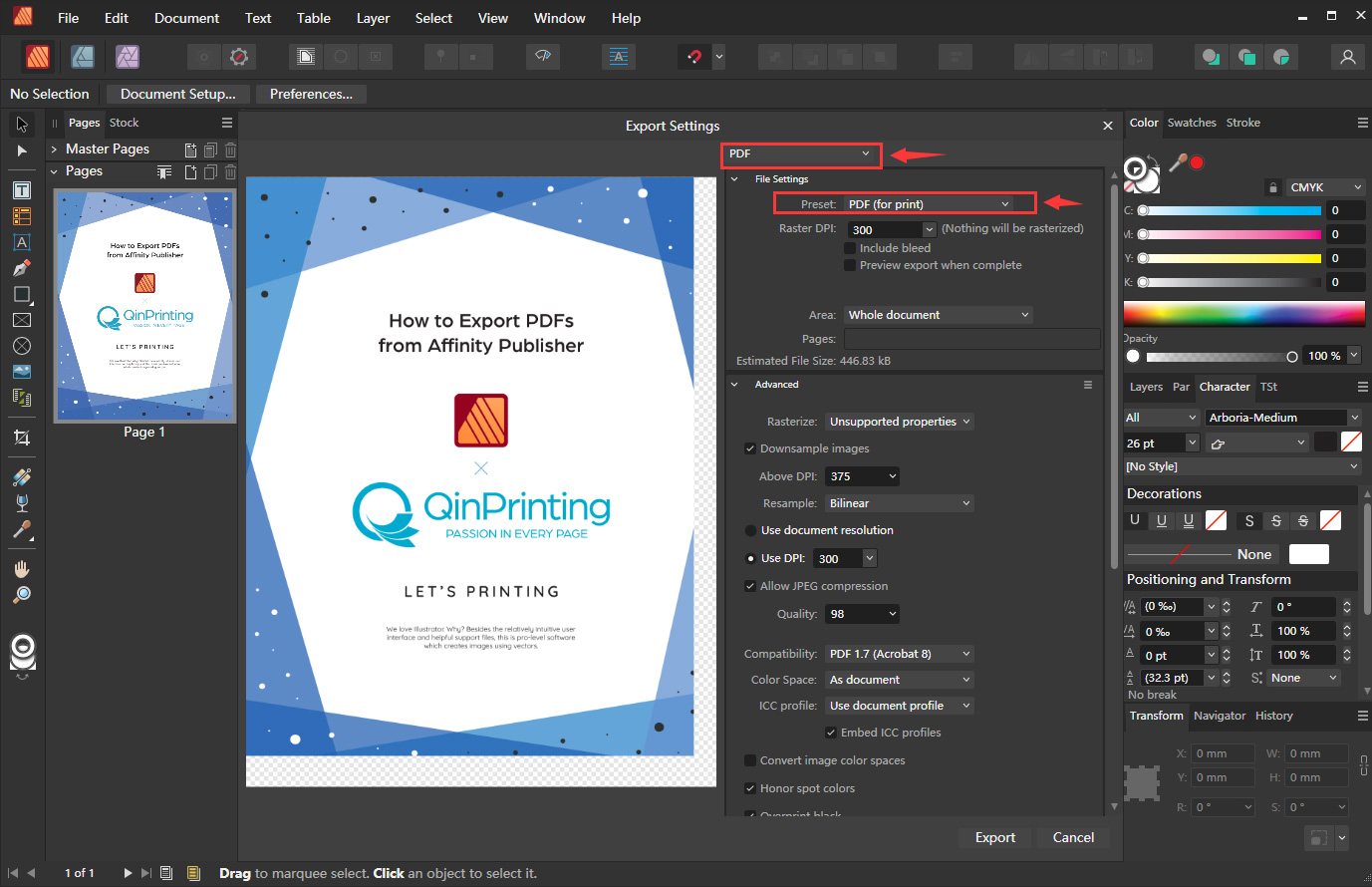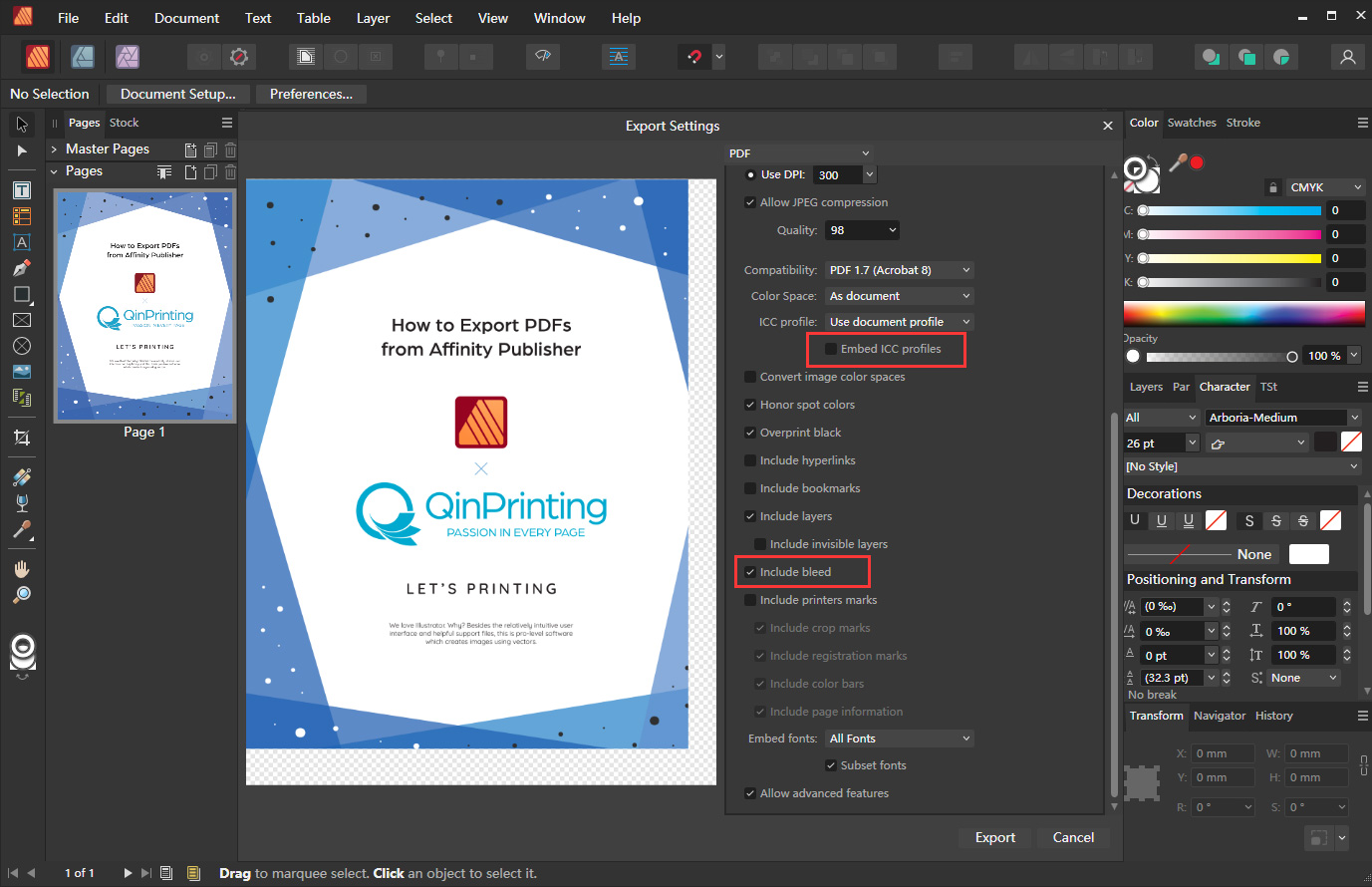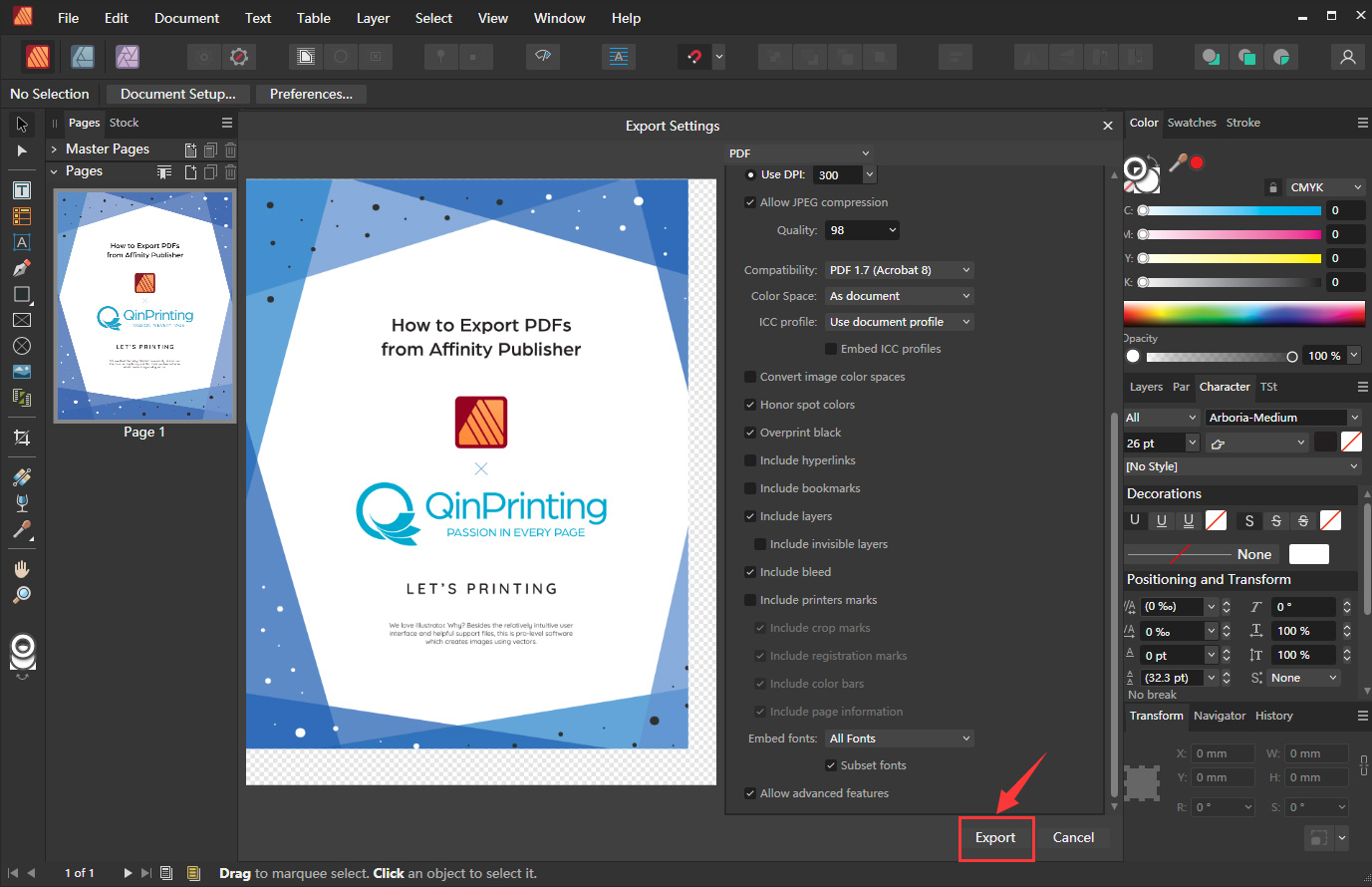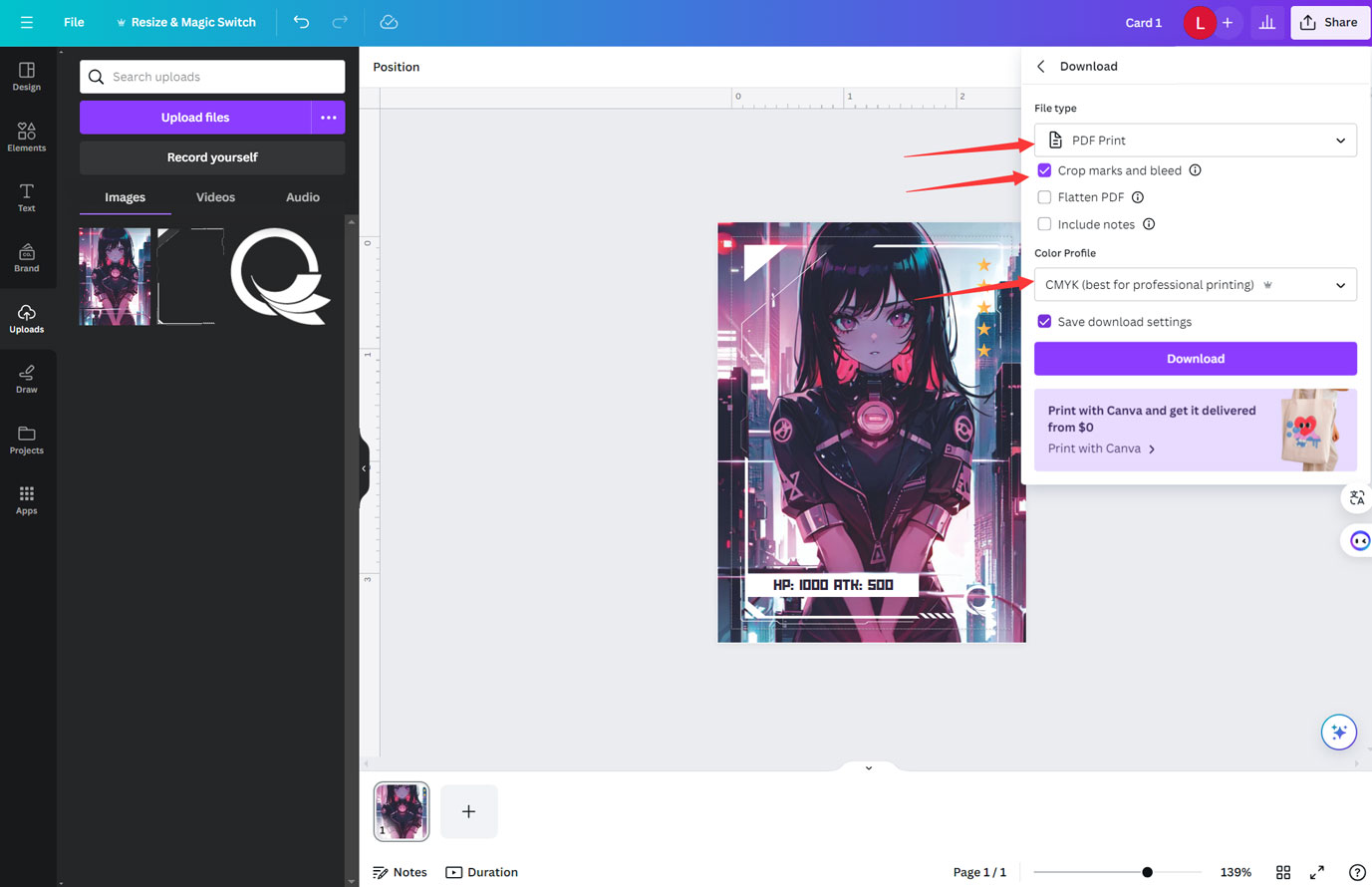Bleed in Printing
Wondering what printers mean by “bleed”? This guide explains everything you need to know to prepare documents with the correct bleed for printing.
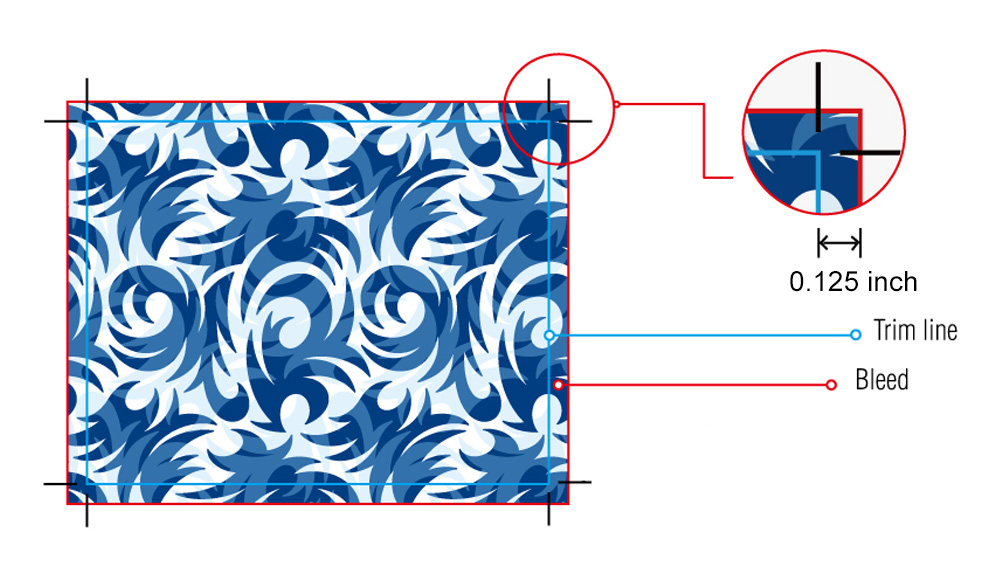
What Is Bleed in Printing?
Bleed is the area of your document that extends beyond the trim size, ensuring that no white edges are visible in the final product. Without this bleed zone, you’d be left with an ugly white border around your book page after cutting.
That’s why it’s so important to prepare your documents with the correct bleed, because it ensures that the design will extend all the way to the edge of the paper without leaving any white space.
A typical bleed zone is 0.125″ or 3mm from the edge of the page. When setting up your document, make sure to give every background color or image a bleed zone so that there will be a seamless transition from the background to the edge of the paper. This is especially important for products like books and cards
Here are the samples after cutting with bleed and without bleed.
What Is "Full Bleed?"
Full bleed means that an image or background color covers the entire page, leaving no white margins. This technique is used to ensure that images fill their intended space completely.
How Much Bleed Is Needed for Printing?
For most projects, a bleed of at least 0.125 inches on each side is recommended. For example, if your document’s final size is 3 x 4 inches, the dimensions with bleed would be 3.25 x 4.25 inches.
How to Add Bleed in Different Software?
Add Bleed in Adobe InDesign
Open up your document and go to the File menu. Select “File” > “Document Setup” to open the “Bleed and Slug” panel. Here, you can set your bleed margins by entering the desired width into the “Top,” “Right,” “Bottom,” and “Left” fields.
Learn how to show bleed lines in InDesign for accuracy in this video.
Add Bleed in QuarkXPress
To create bleed margins in QuarkXPress, start by opening your document. In the document window, select the “Layout” > “Layout Properties“. Enter a suitable value in the “Bleed” field, and then click “OK”.
Creating Bleed with Page Spreads
- When you’re working with page spreads, you don’t need to add bleed between two pages.
- If you’re designing for wire-o or spiral binding, make sure that all four sides of every page have bleed zones; and remember that for these bindings, if you’re using InDesign, do not use the “facing page” option.
How to Export PDF Artwork with Bleed
How to Export PDFs with Bleed from Adobe Illustrator
How to Export PDFs with Bleed from Adobe InDesign
How to Export PDFs with Bleed from QuarkXPress
Common Mistakes with Bleed
1. Add 0.125 inches of white space around the edges of the document or on one side
Always make sure the bleed zone extends 0.125 inches from the trim line and that the image or background goes over the trim line to the extent of the bleed area.
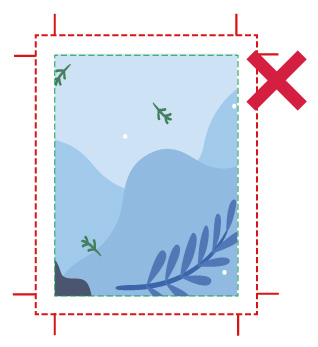
2. The artwork "floats" on the page
Always adjust the size of the entire document to fill the bleed size, not just the background color.
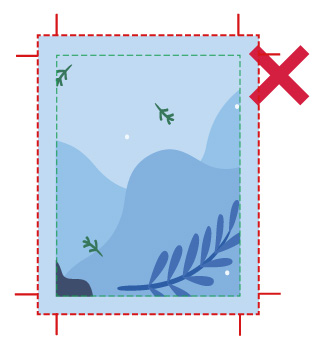
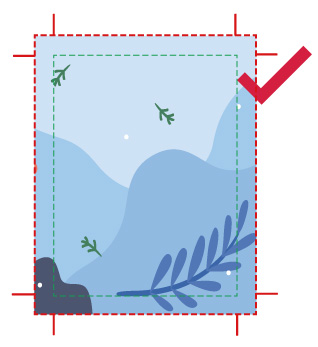
3. The image looks great but the text has been cut off
Keep text within the safe zone to avoid cutting.
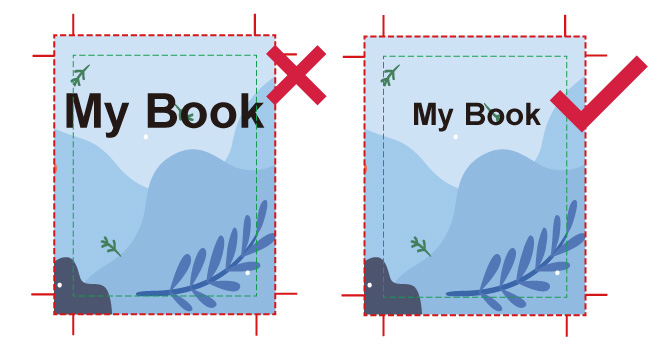
Difference Between Bleed and Crop Marks
Bleed and crop marks work together to ensure accuracy in the final printed piece. While bleed extends the artwork beyond the trim line, crop marks indicate where the paper should be cut.
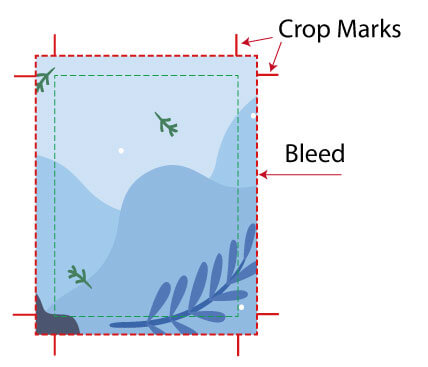
Ready-to-Use Templates
Our website offers templates with pre-set bleed settings, ready for you to use. These templates can be conveniently downloaded from the Quote and Template Download pages, making your design process even smoother.
Need More Help? Talk to Us!
At QinPrinting, we pride ourselves on our first-class customer service. If you have any further questions about bleed or other crop markings, we’ve made it super-easy for you to get in touch with our expert design team by telephone, via email, Skype, the chat box, or the contact form. Talk to us!