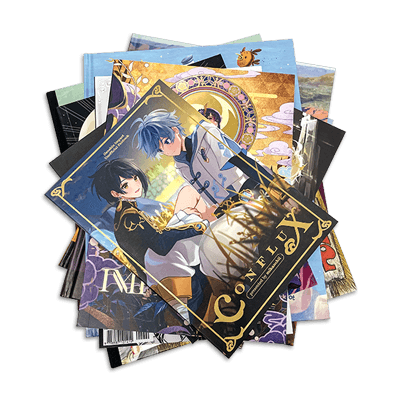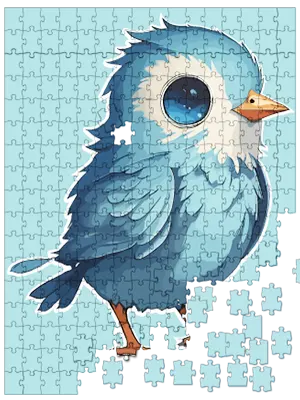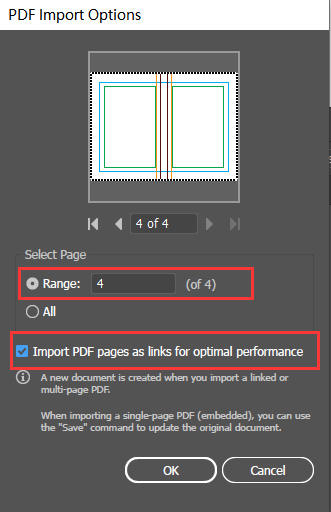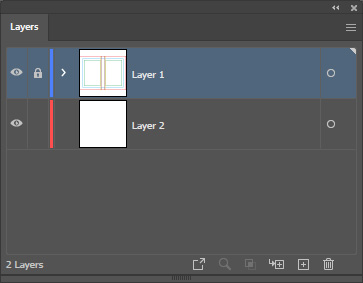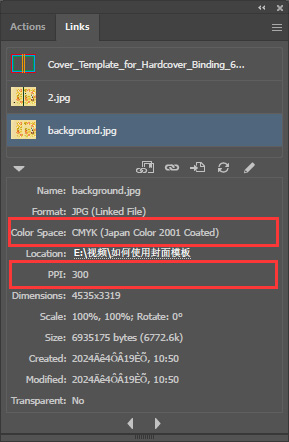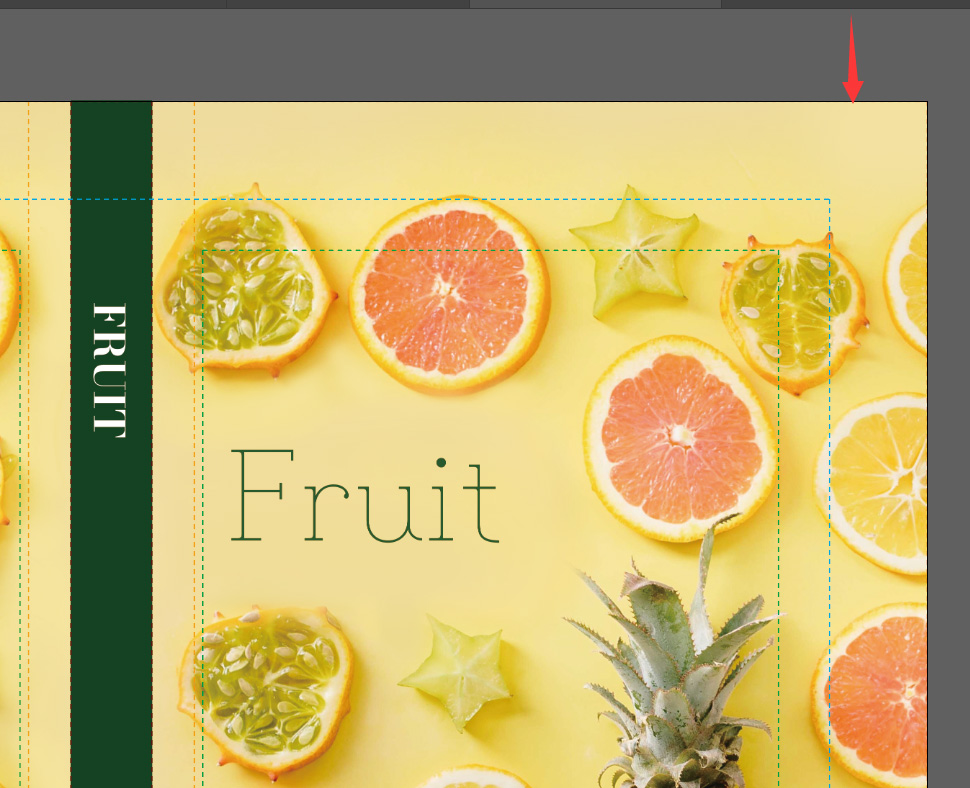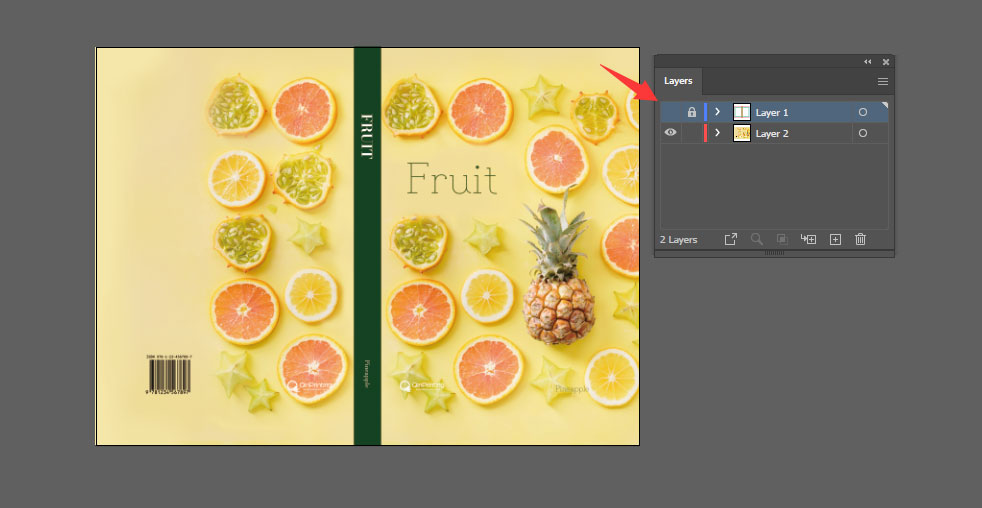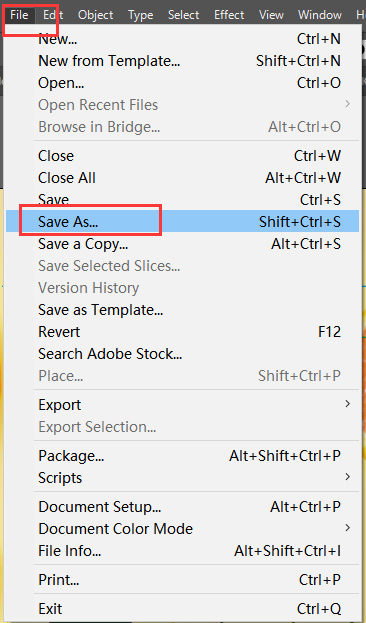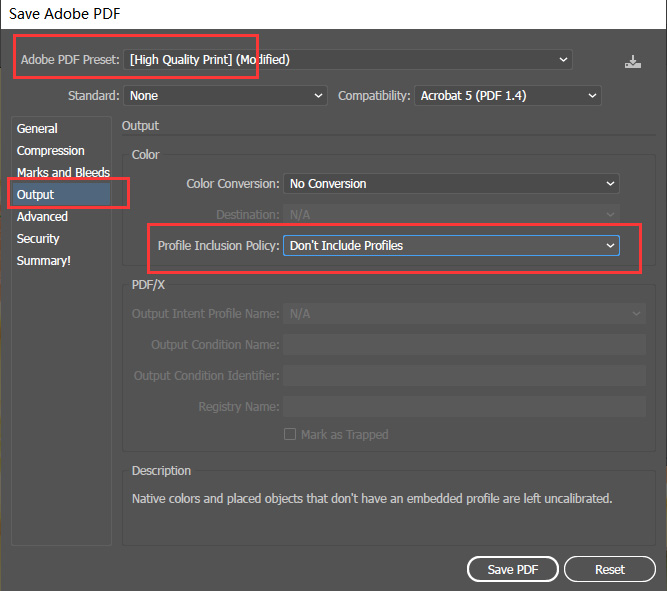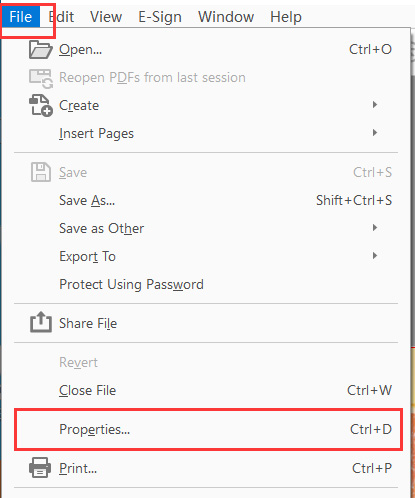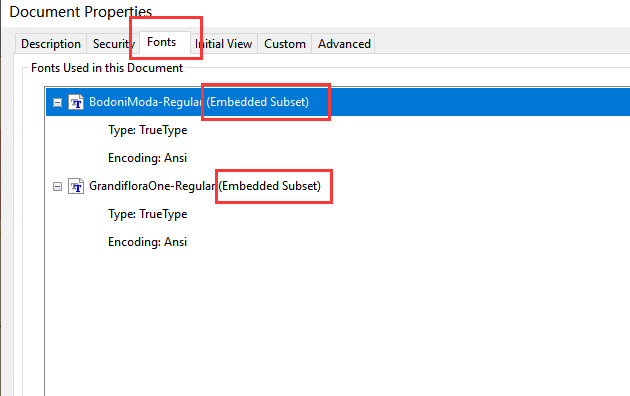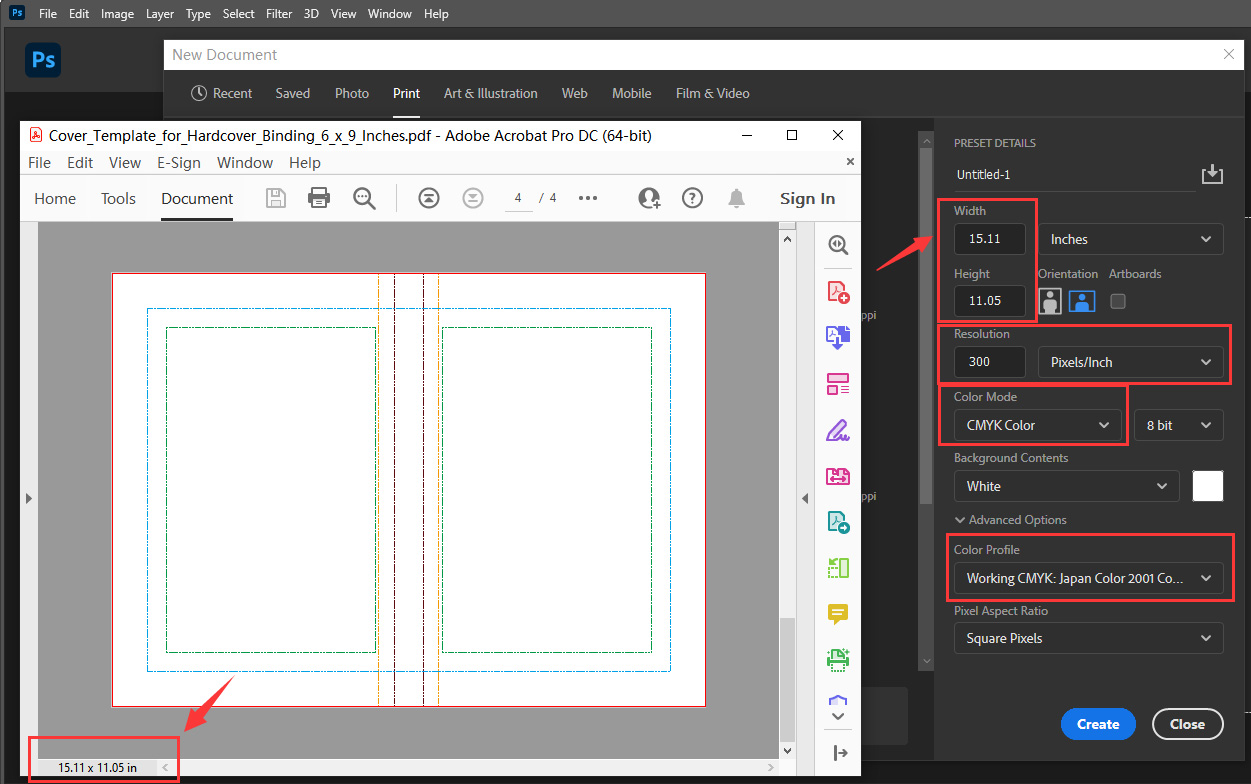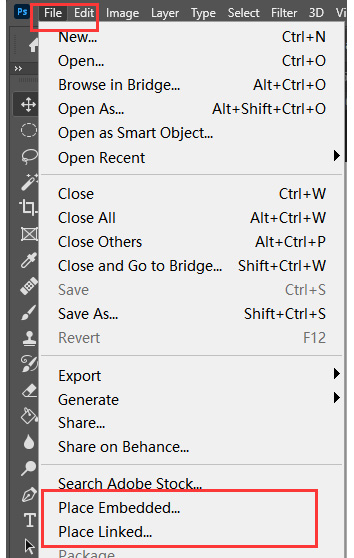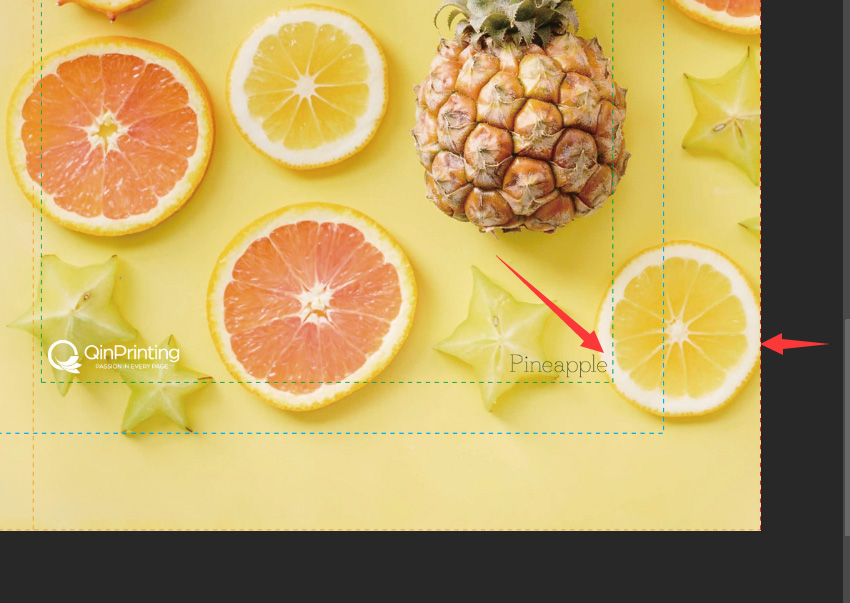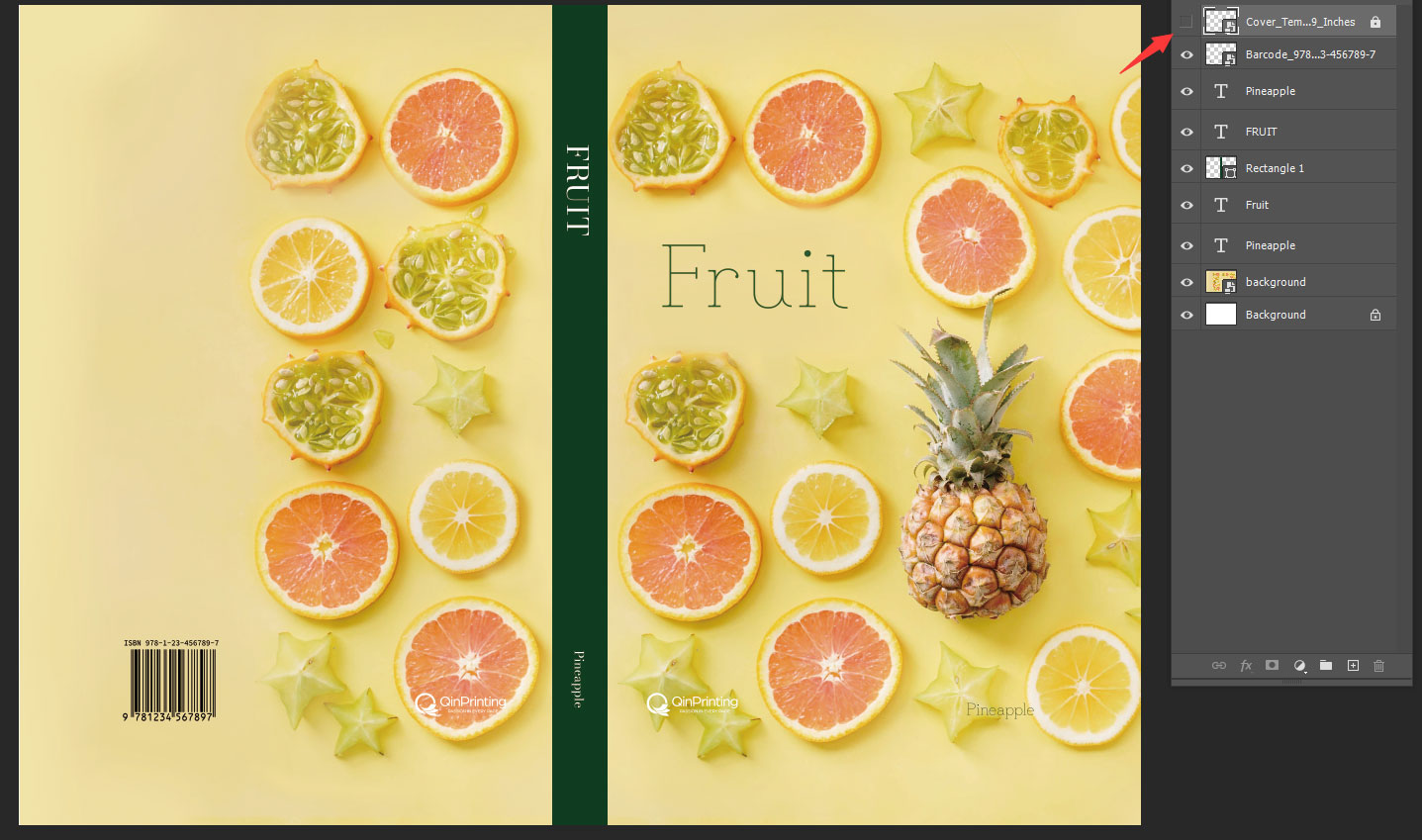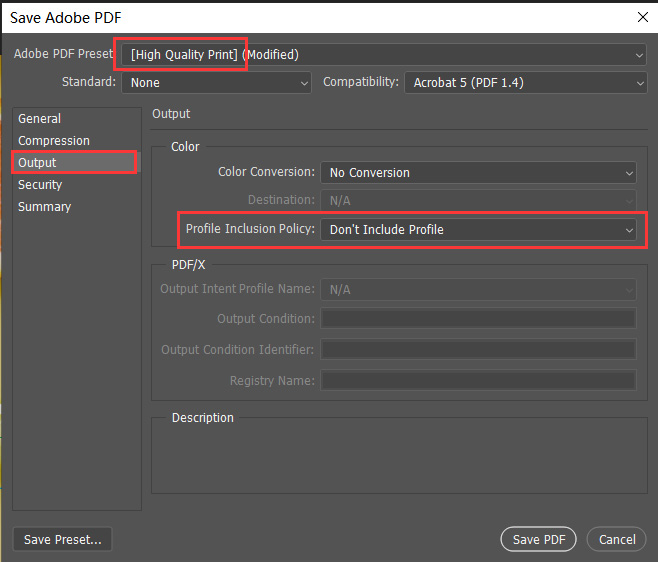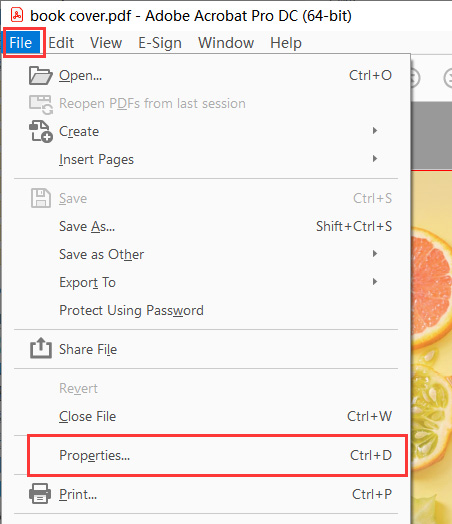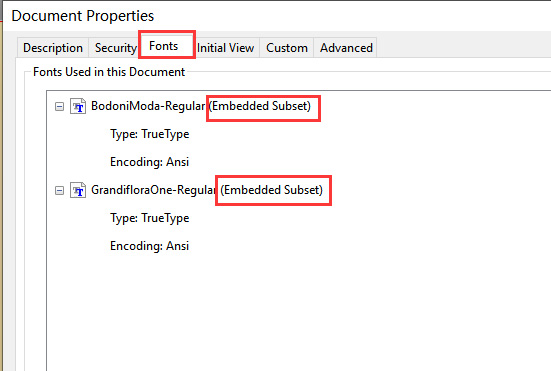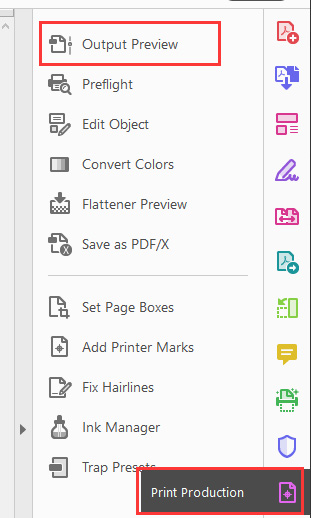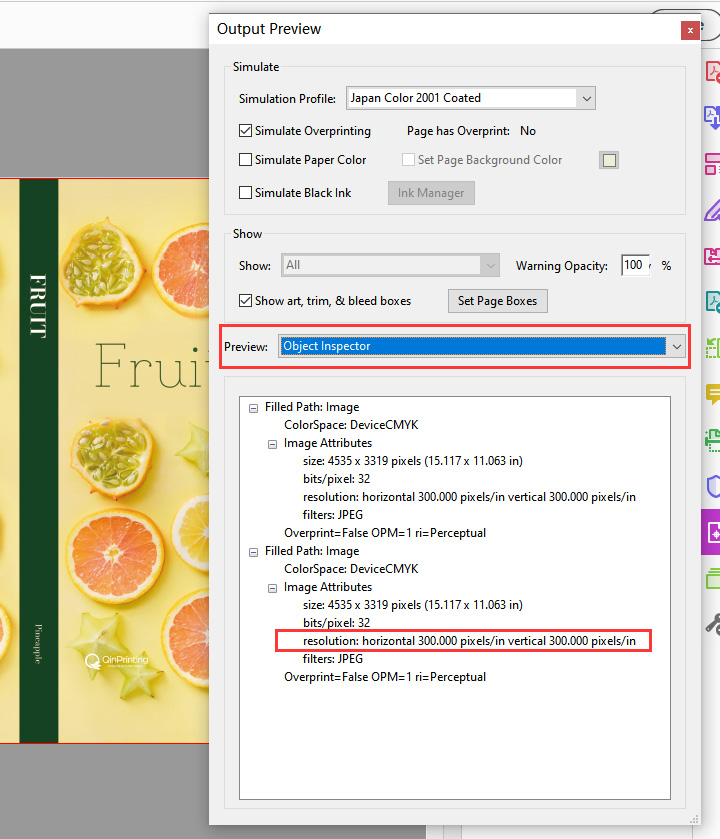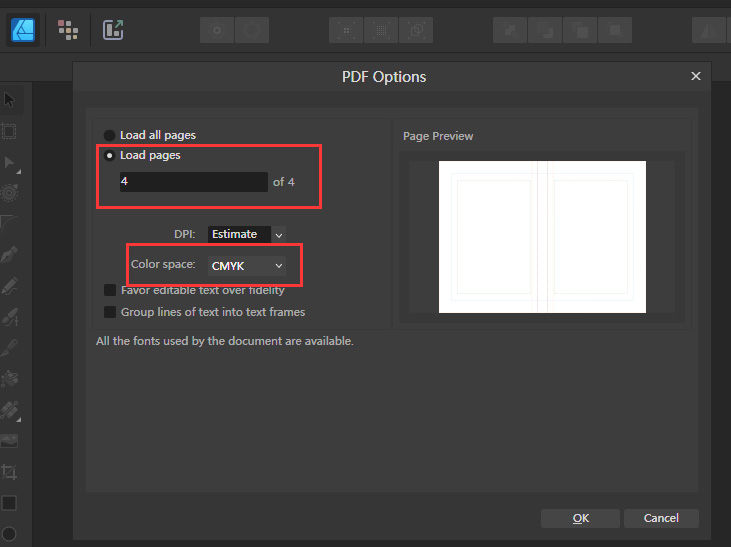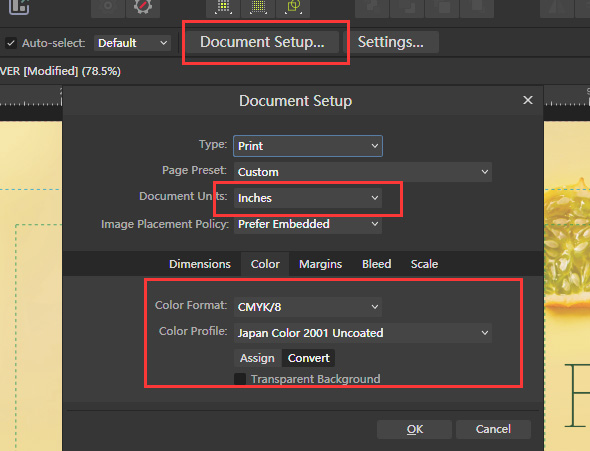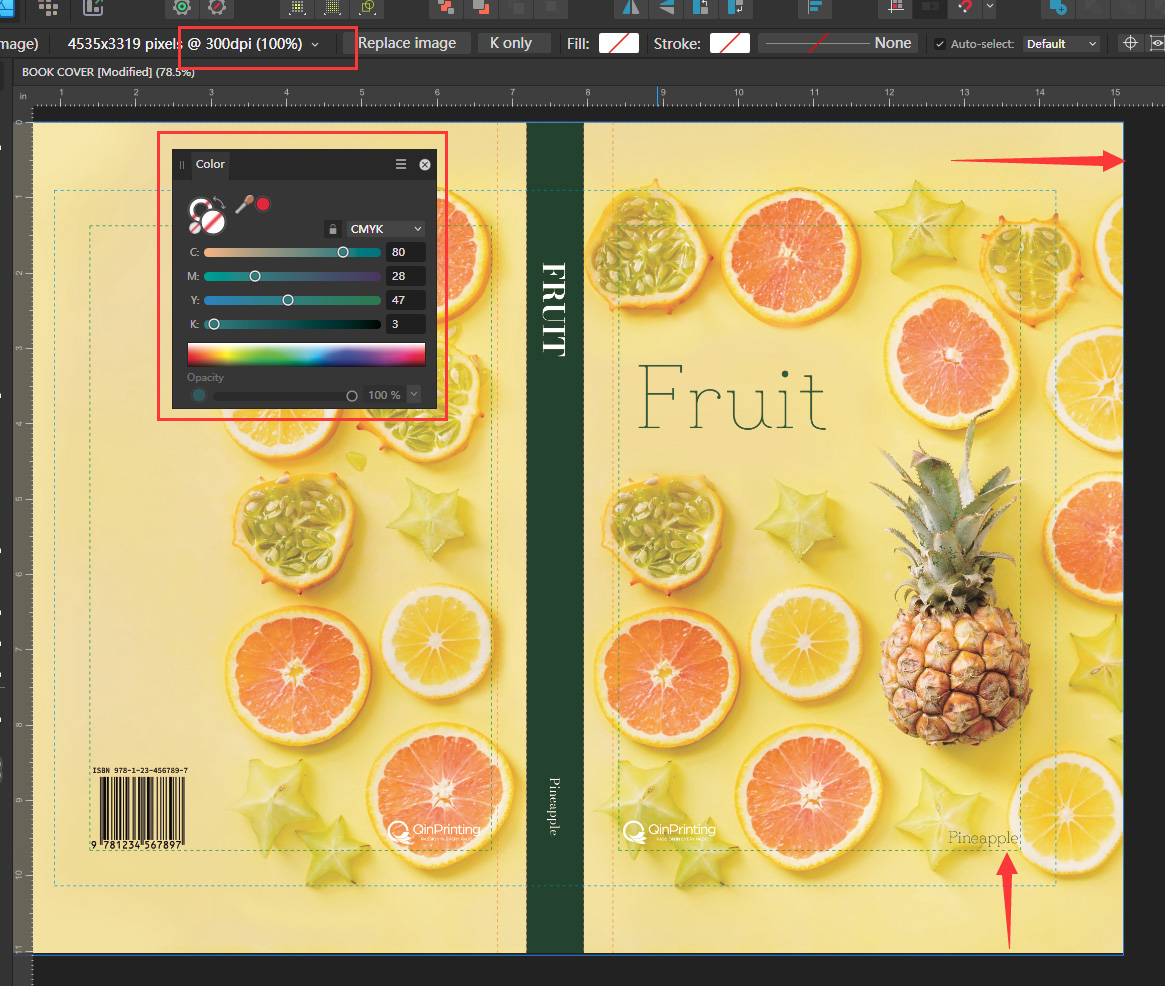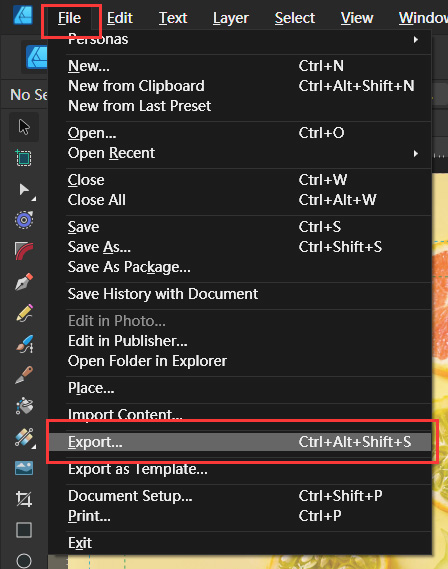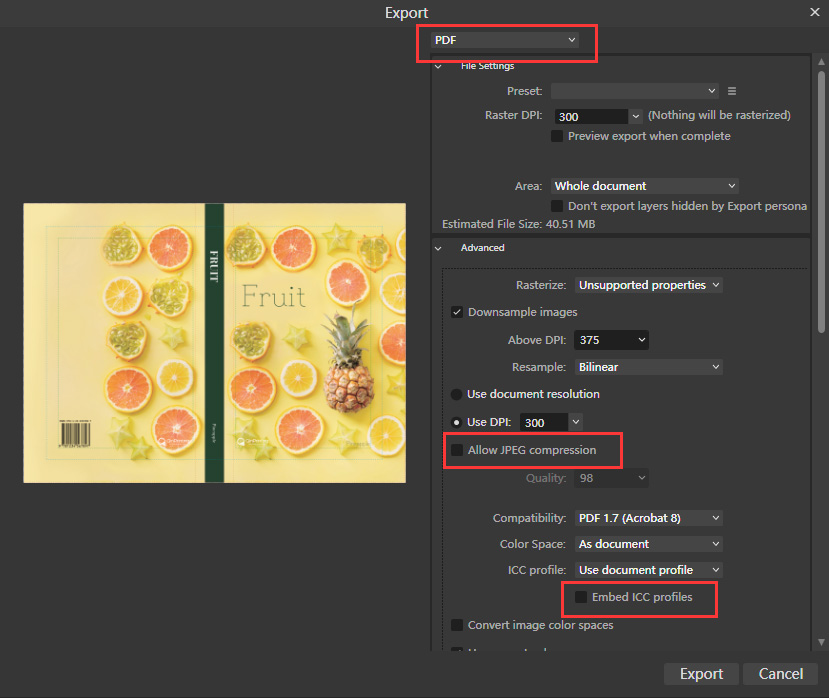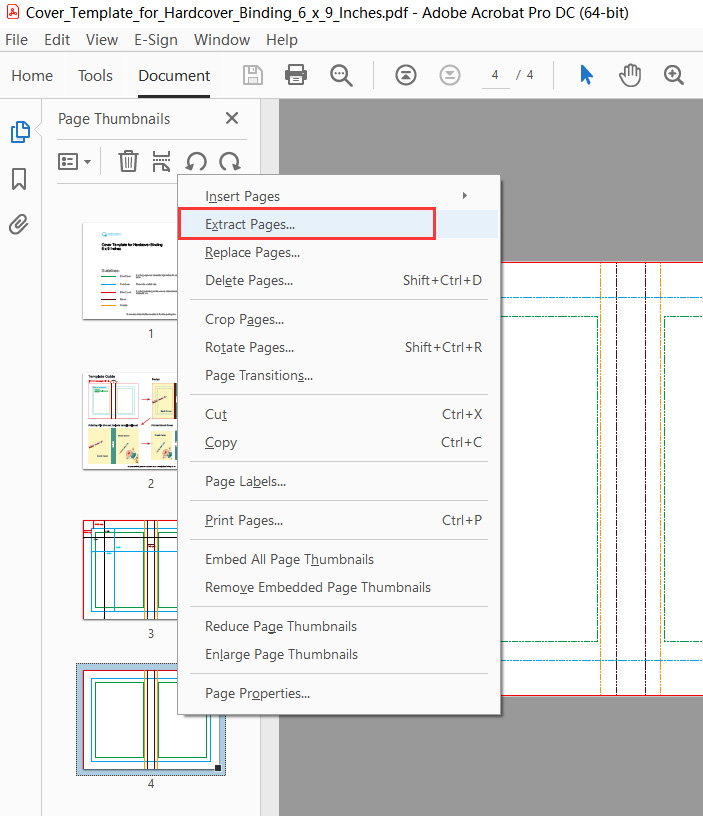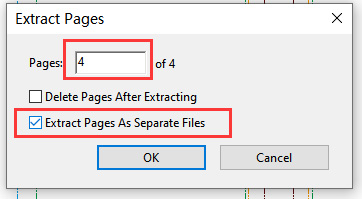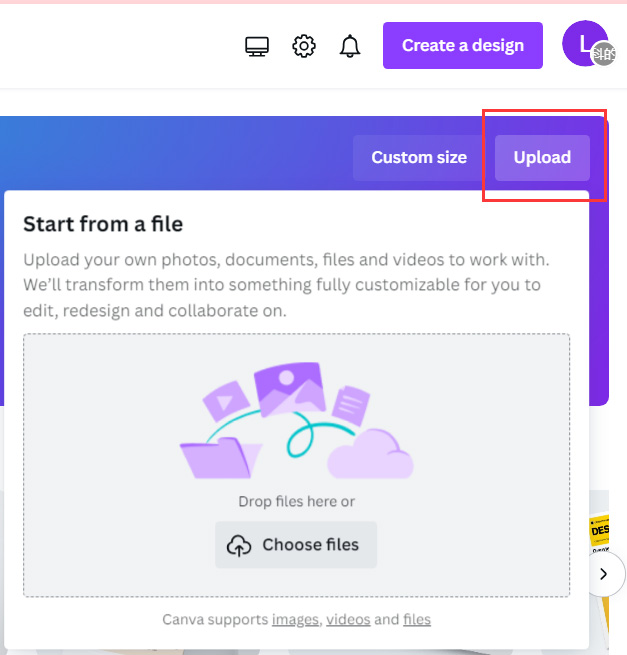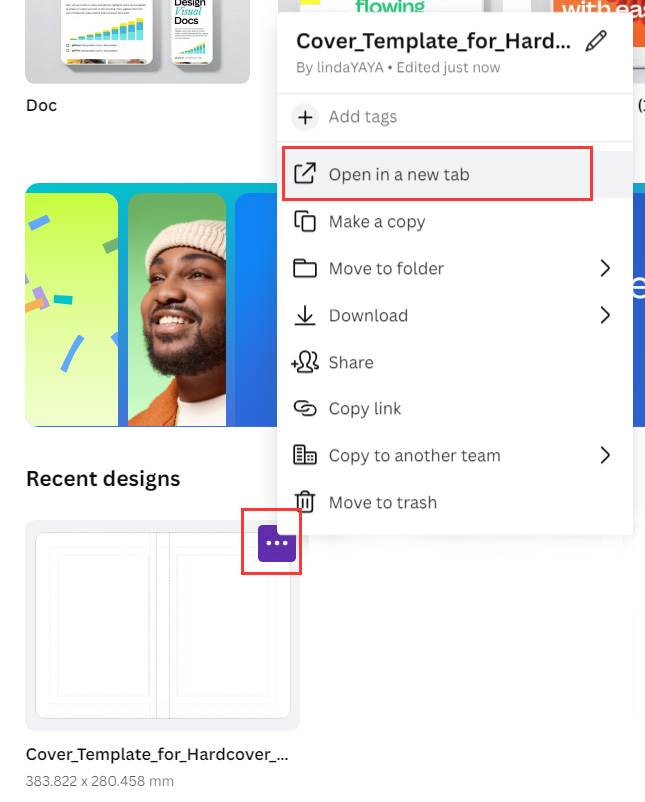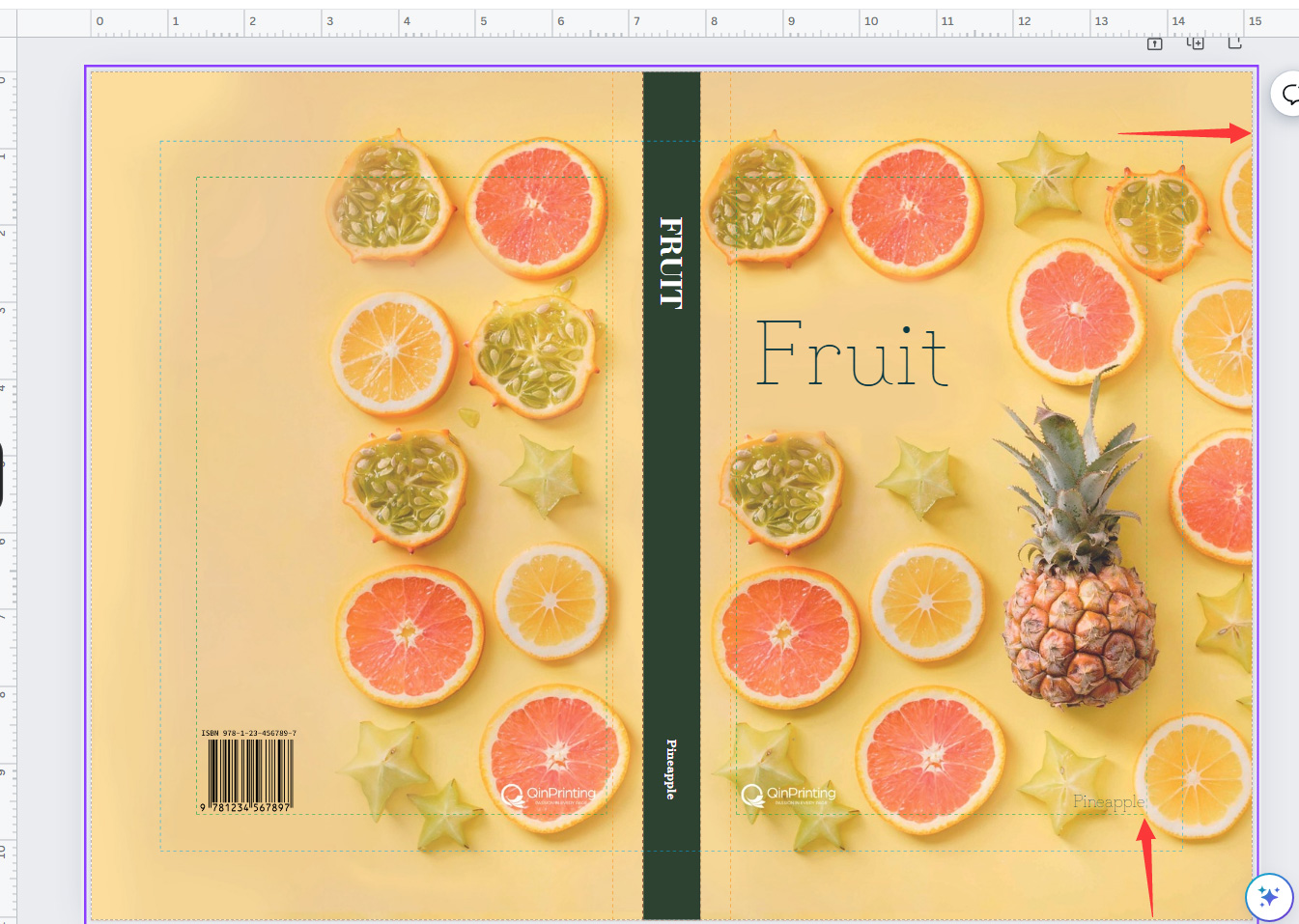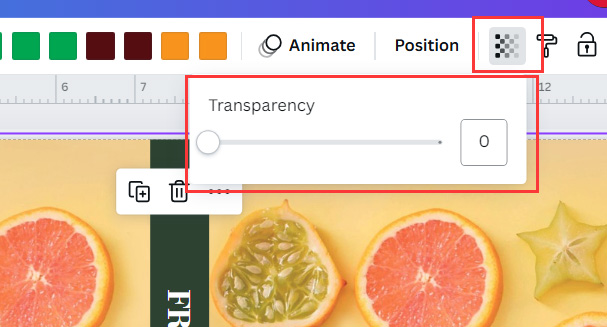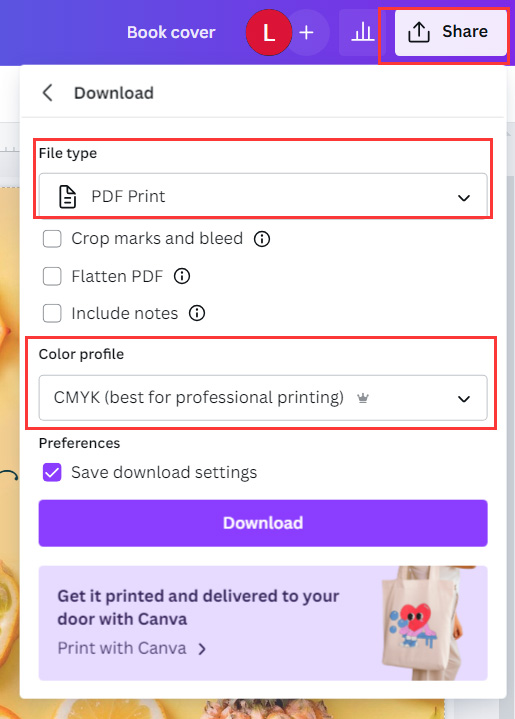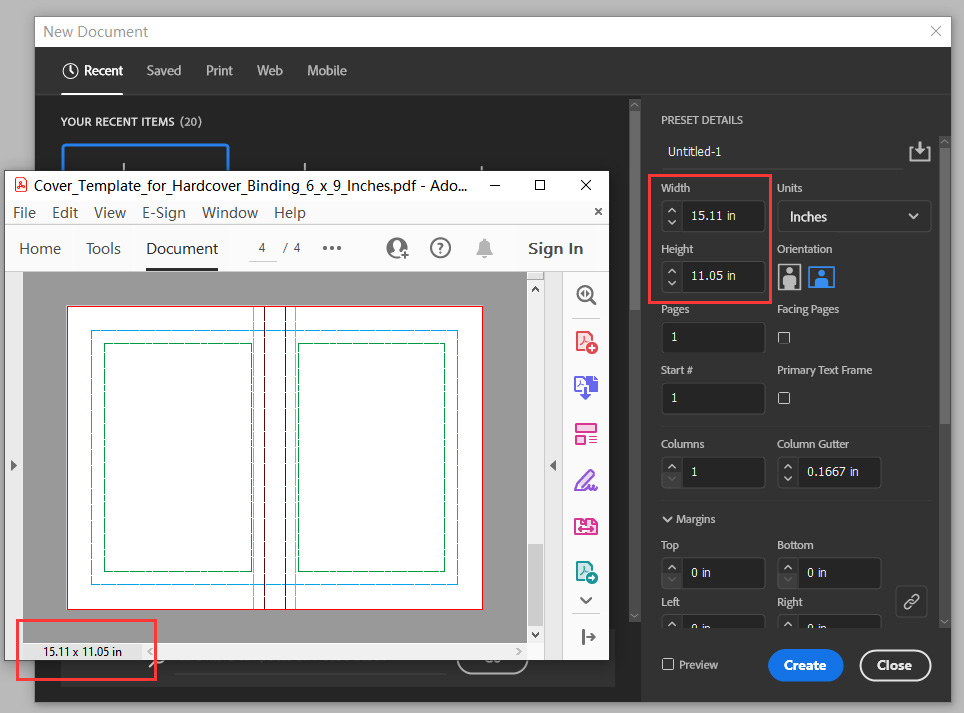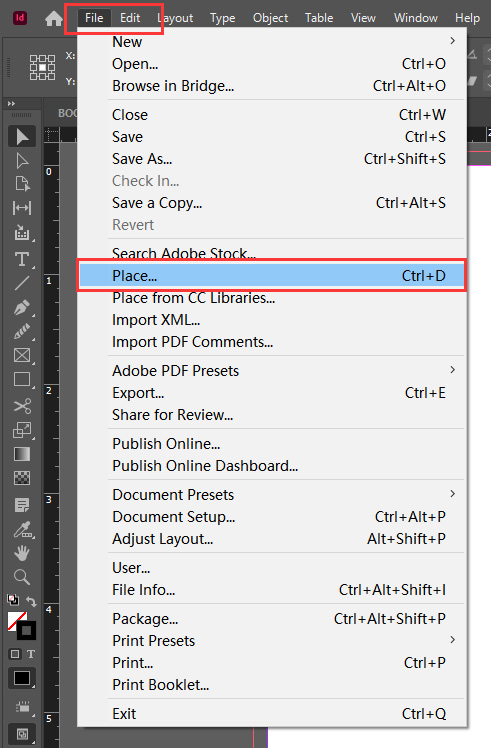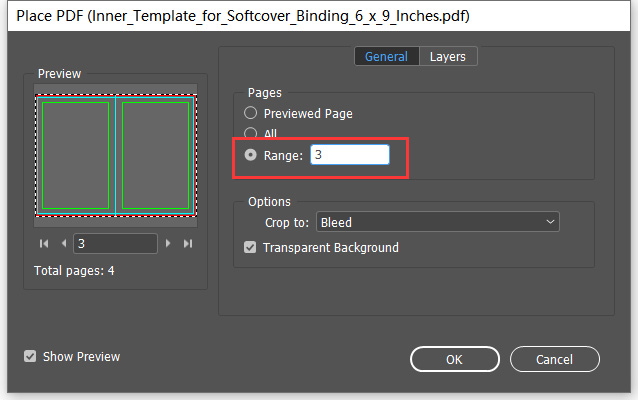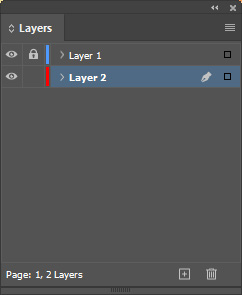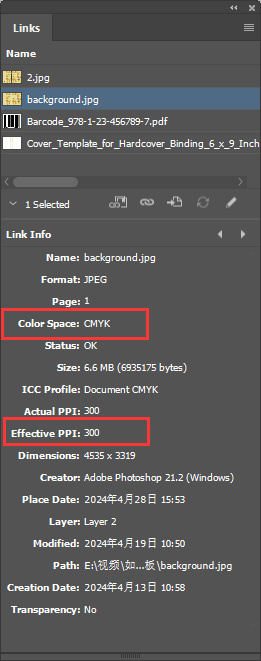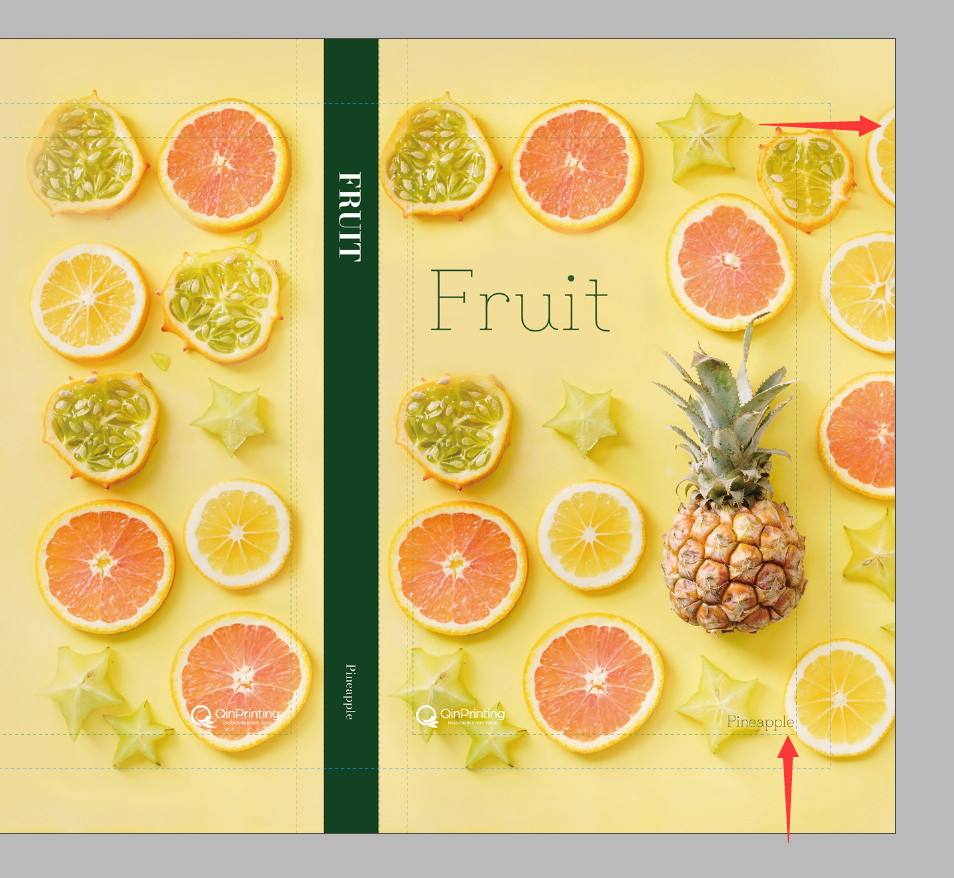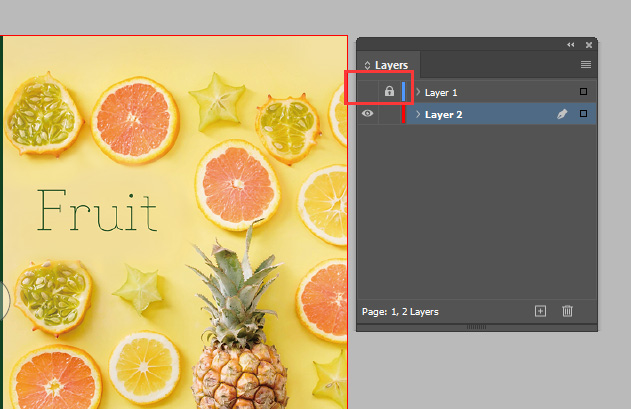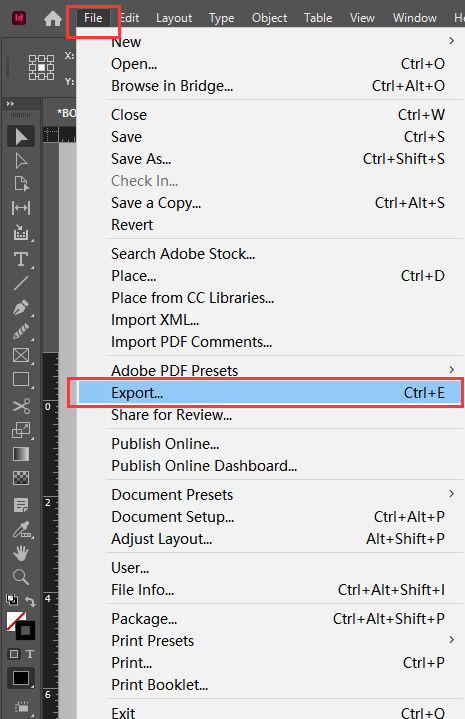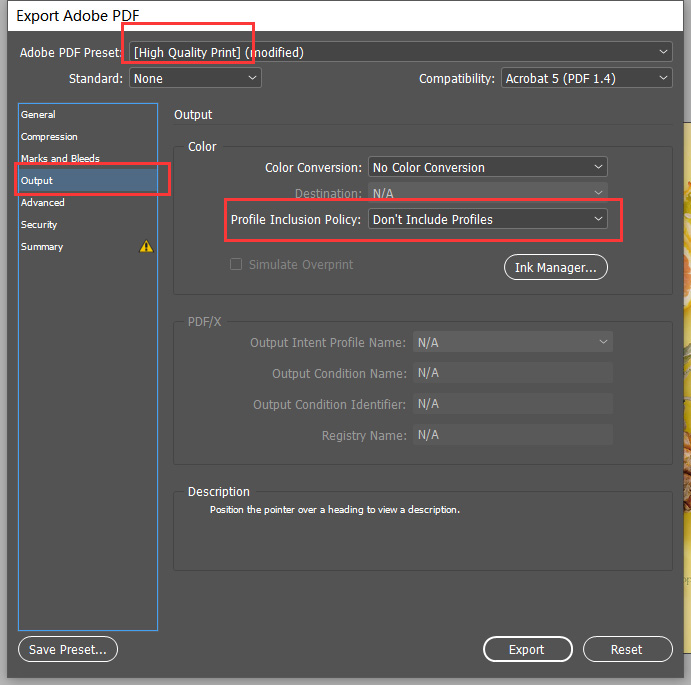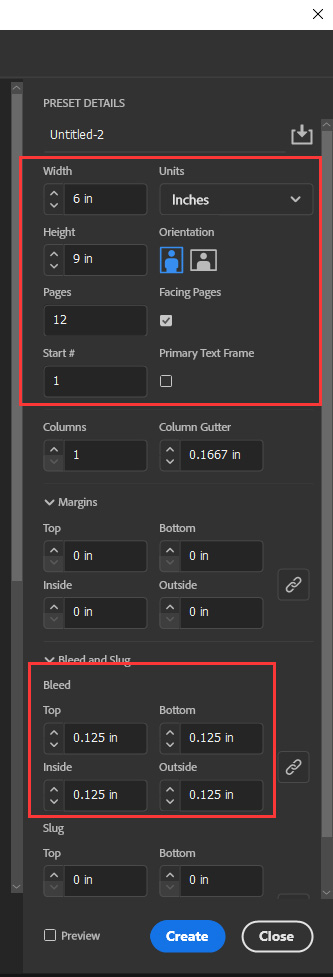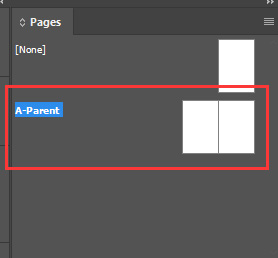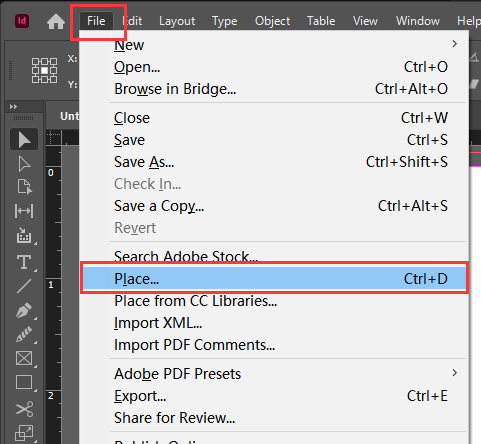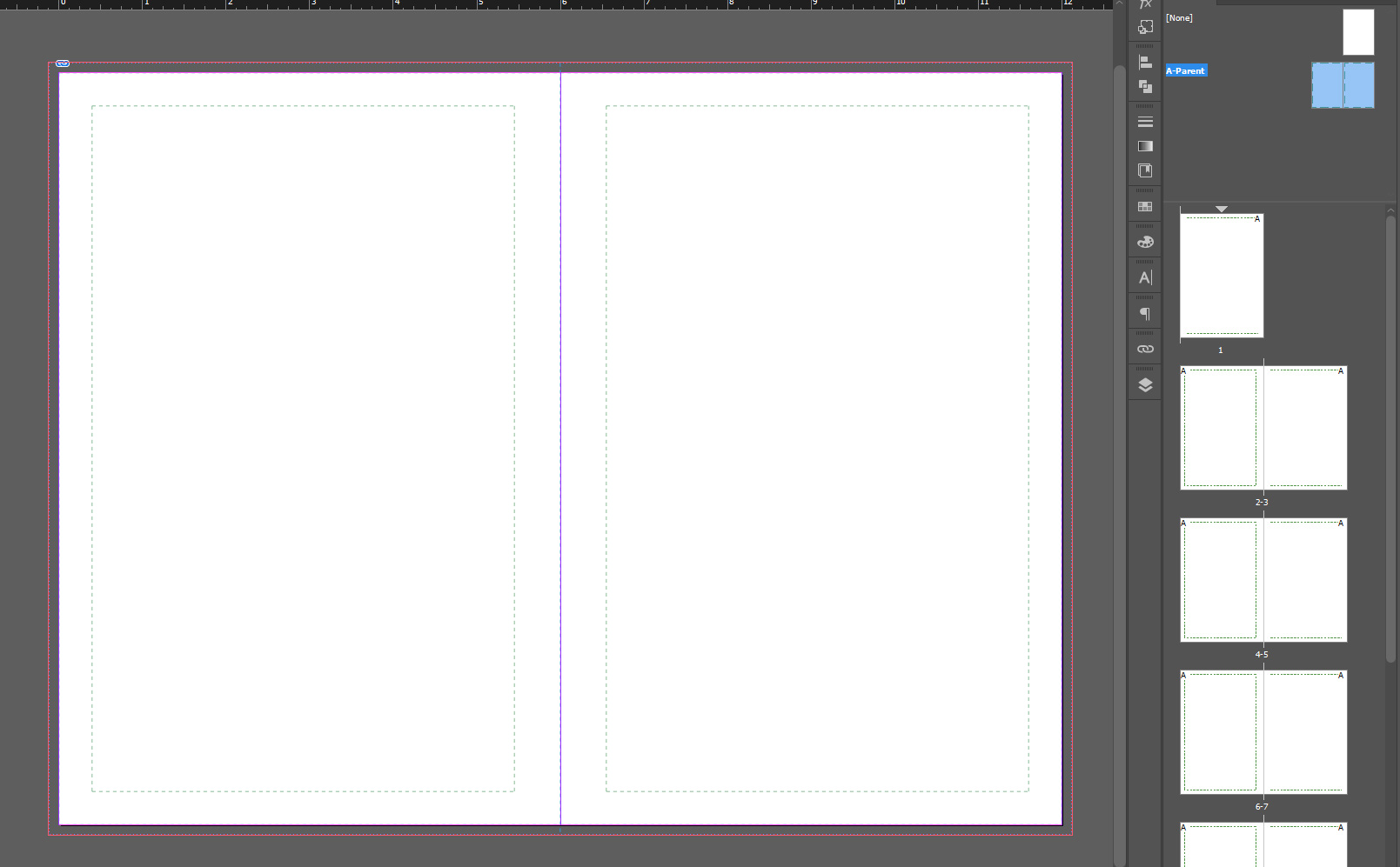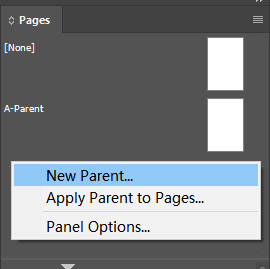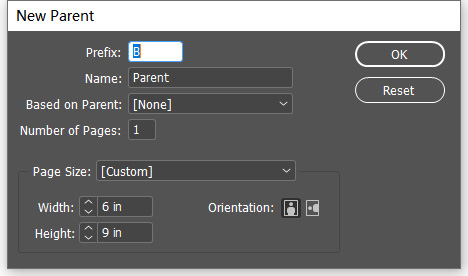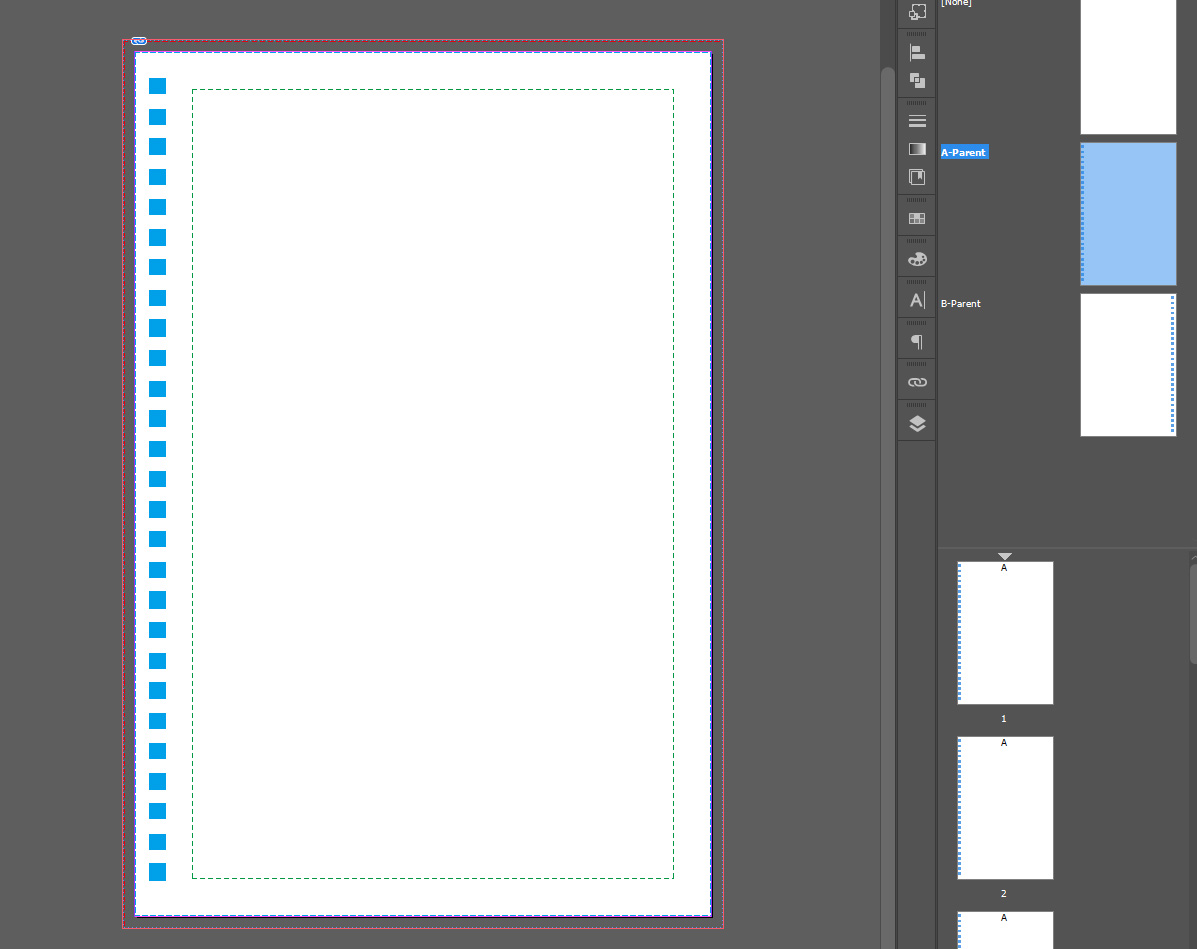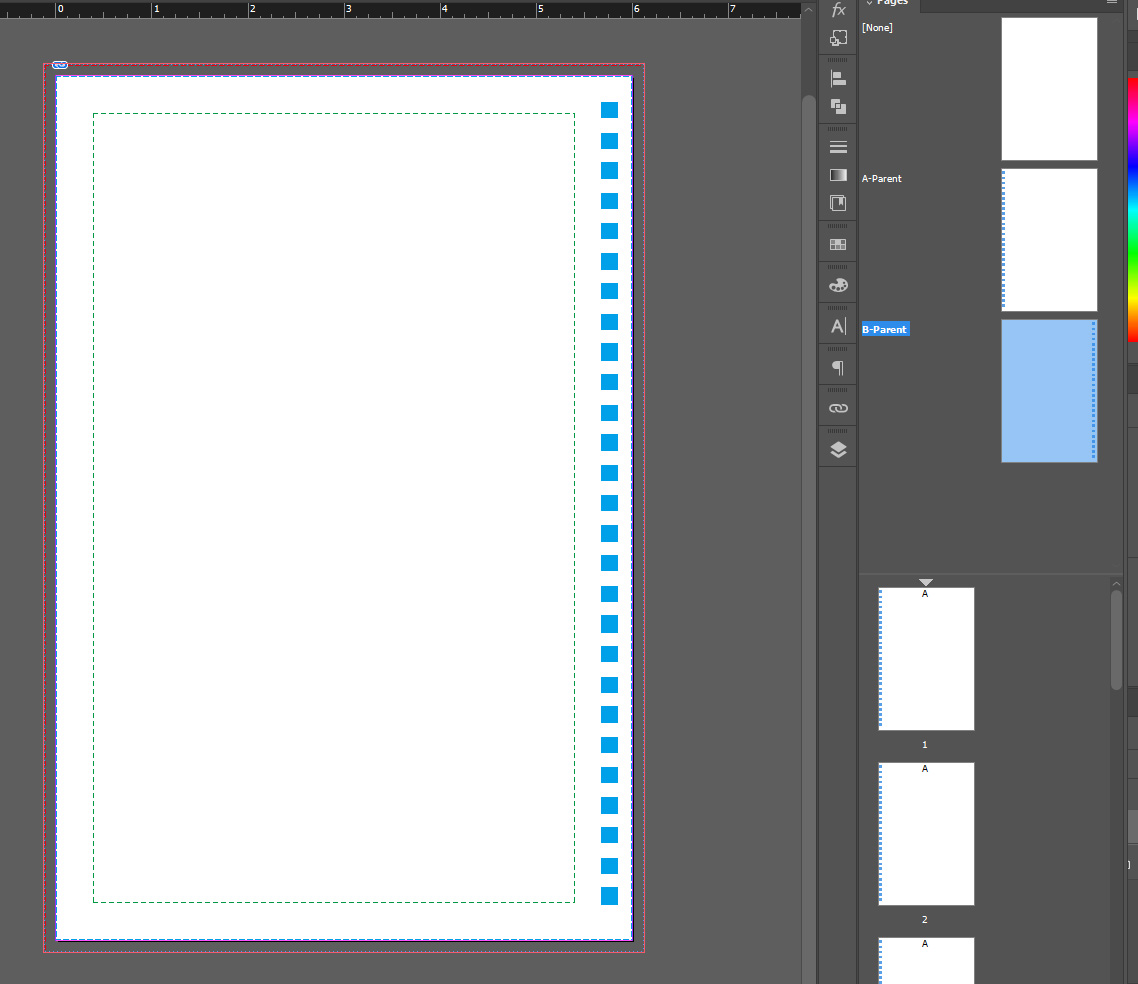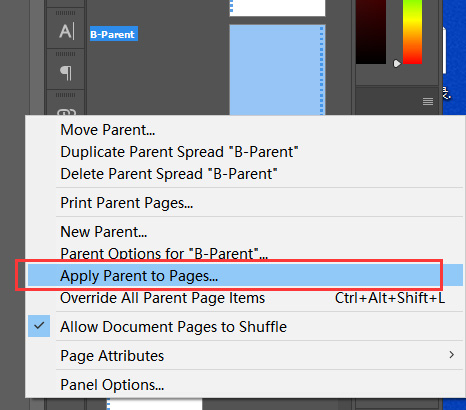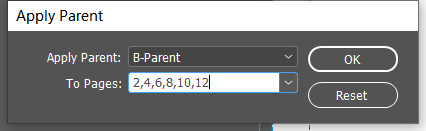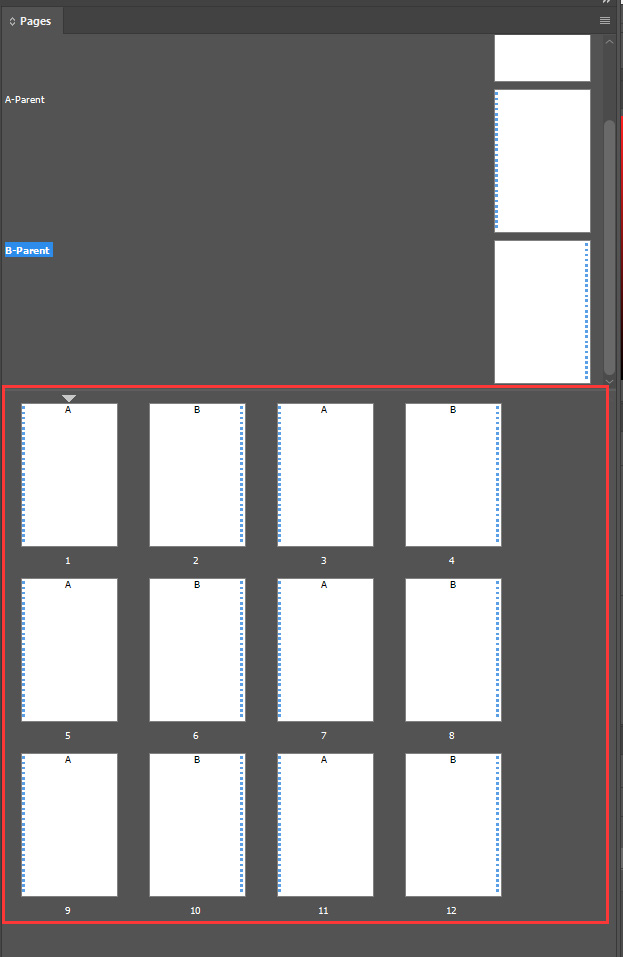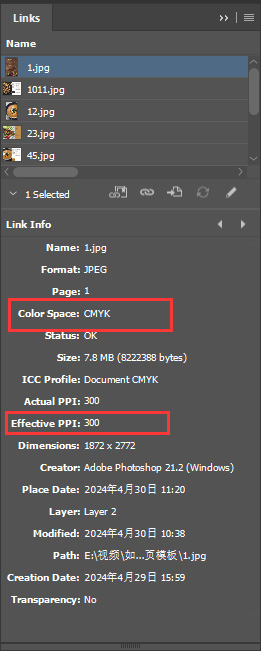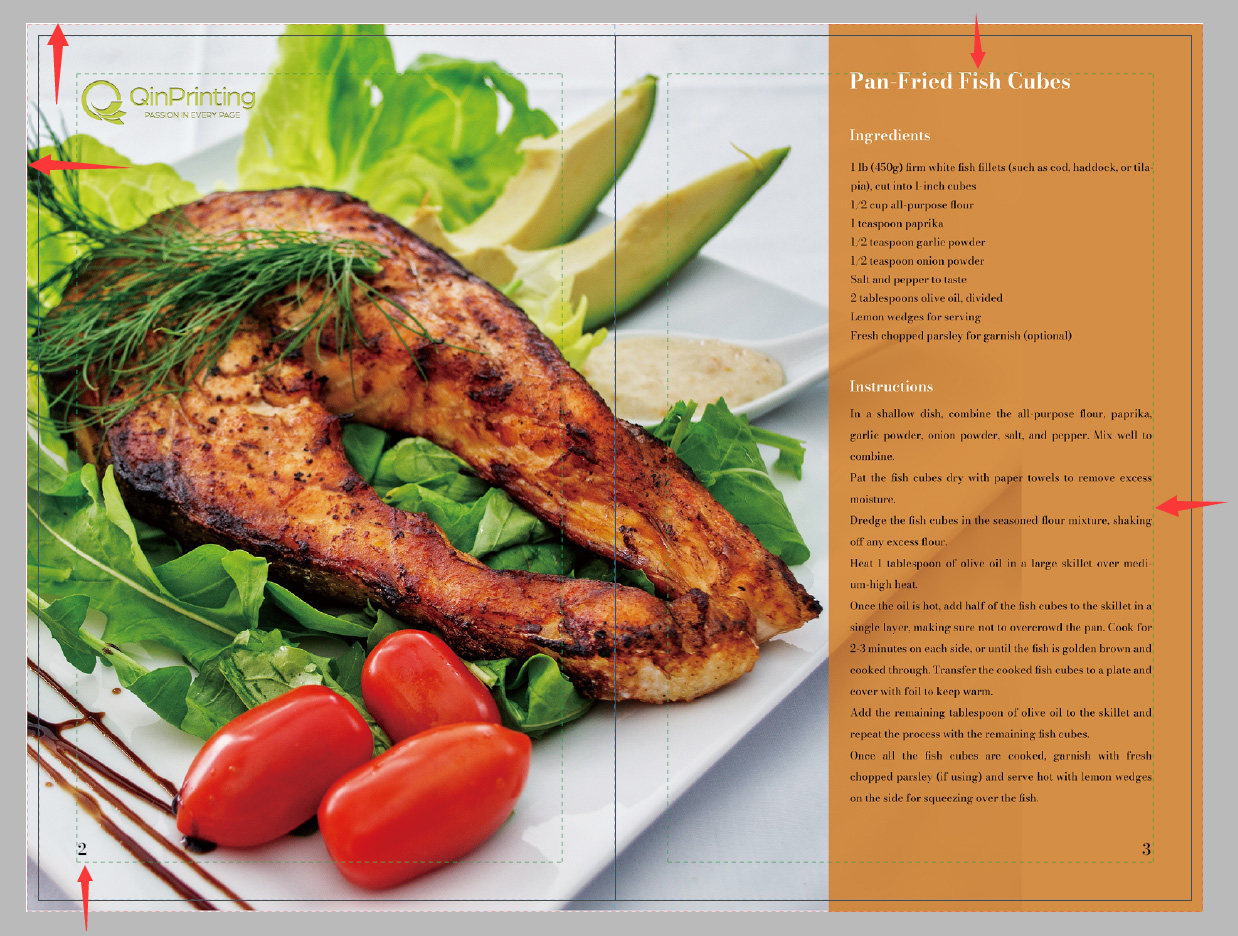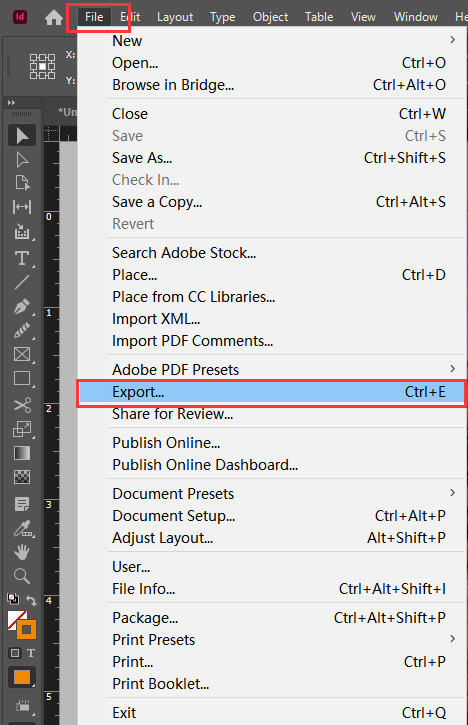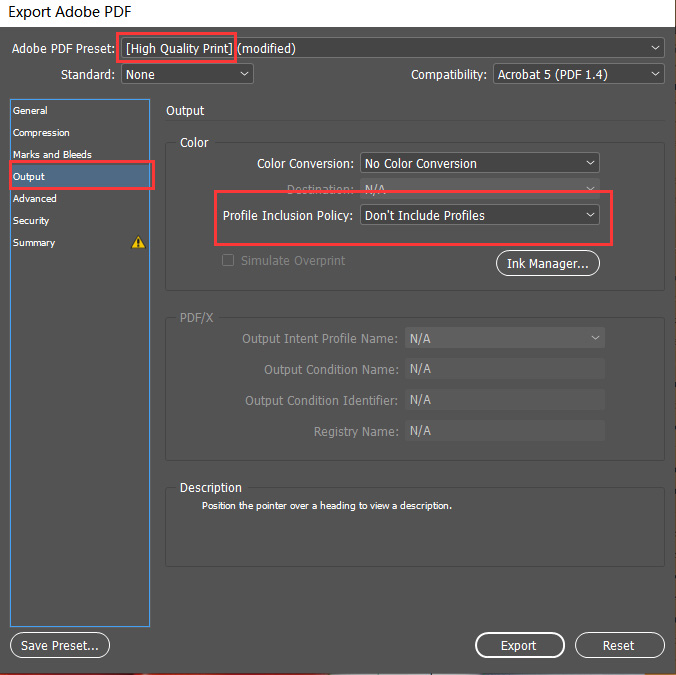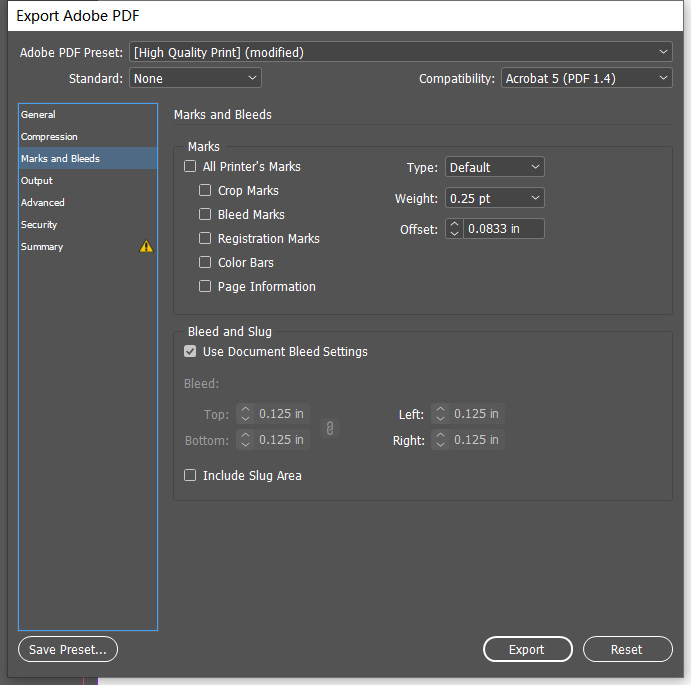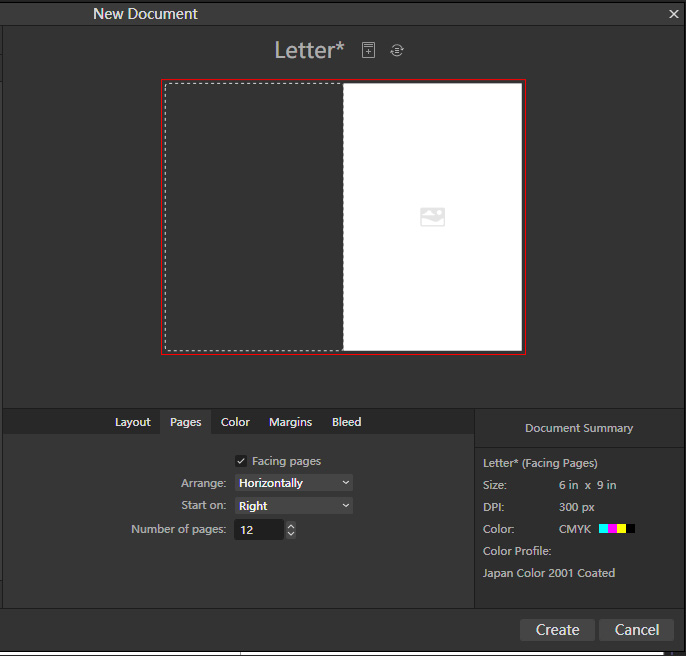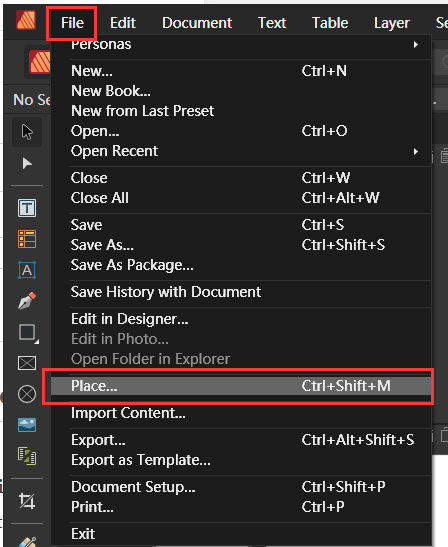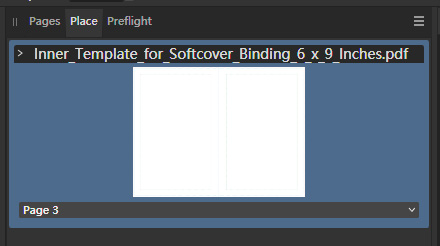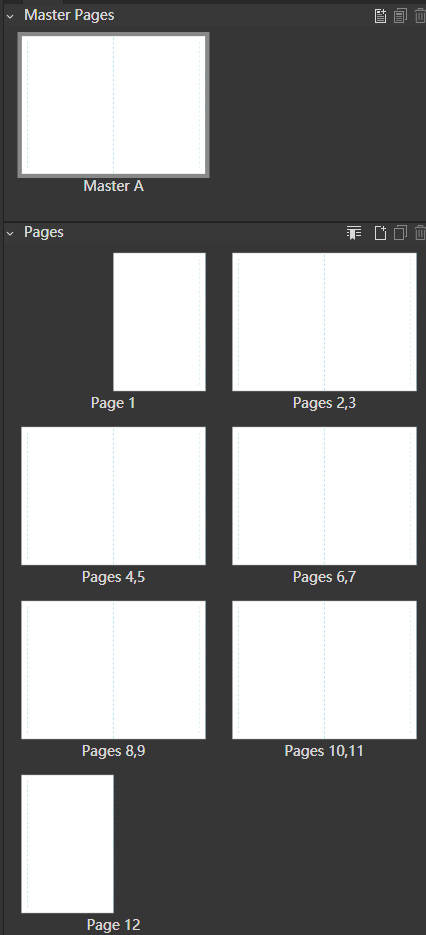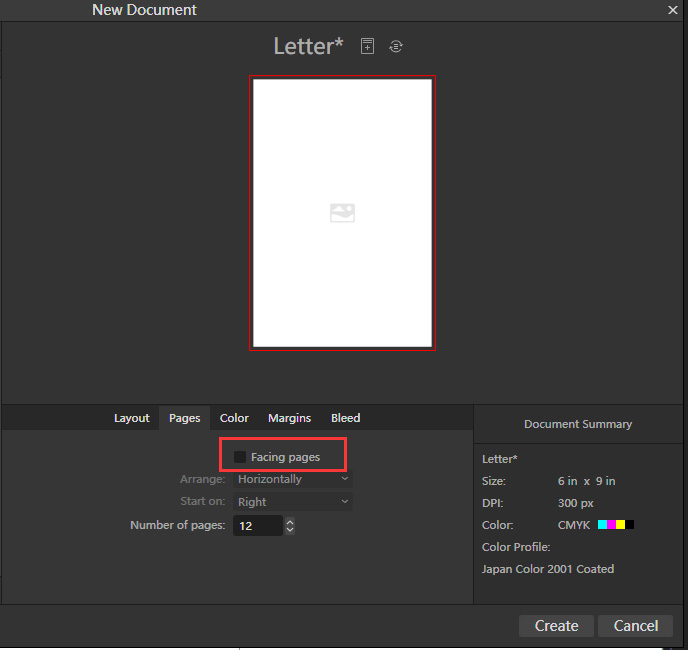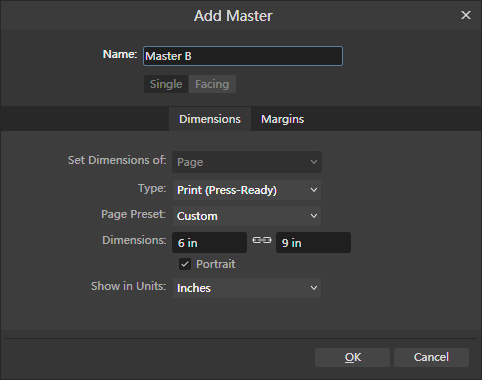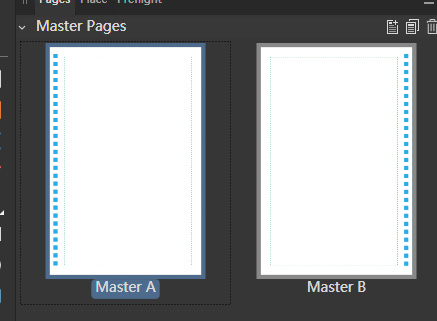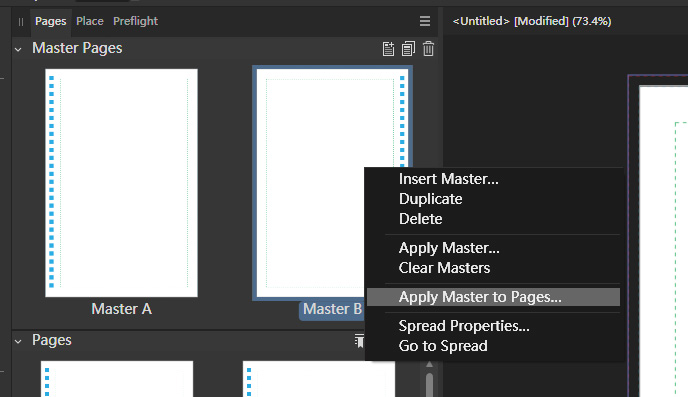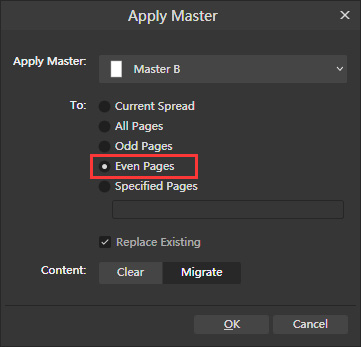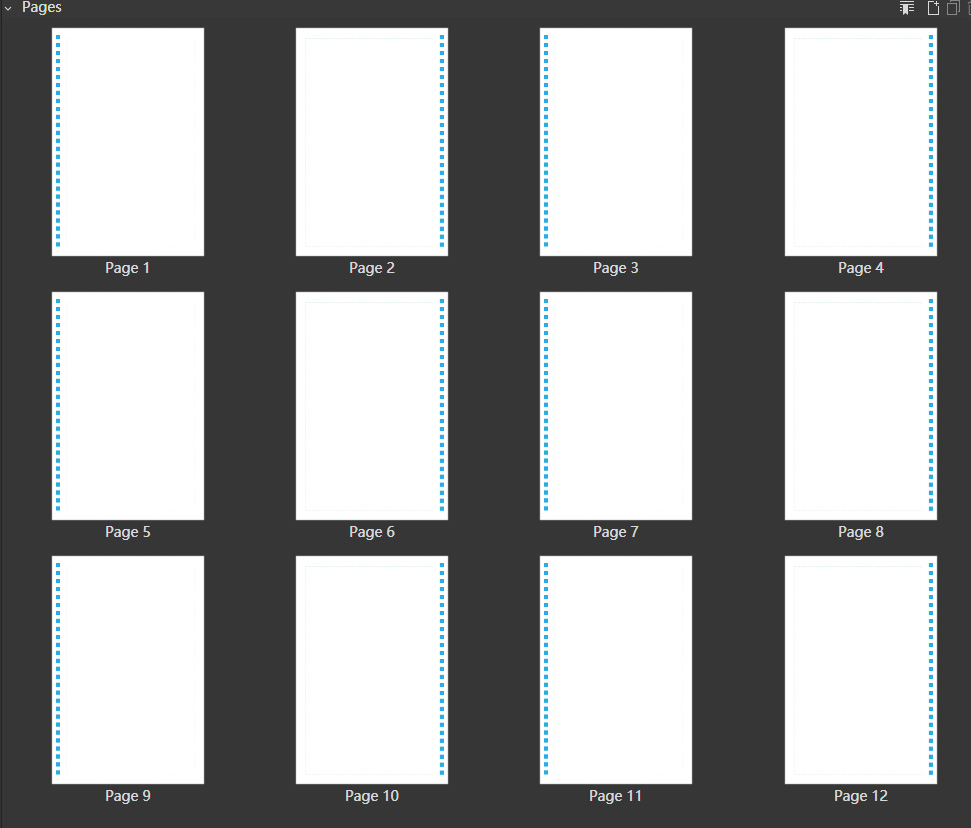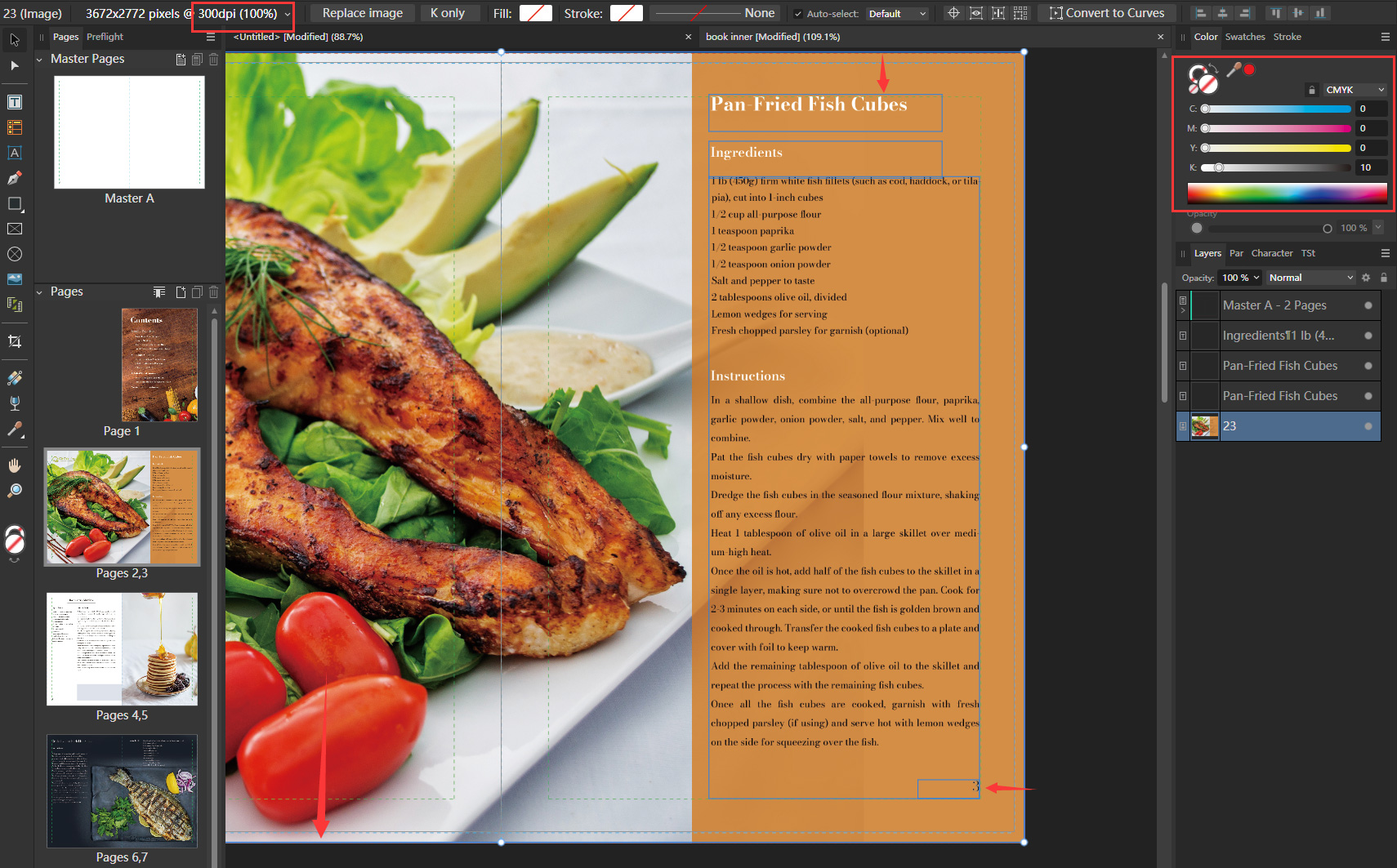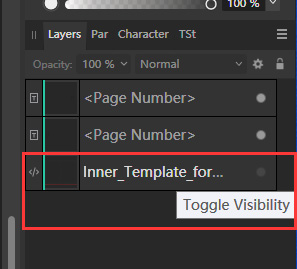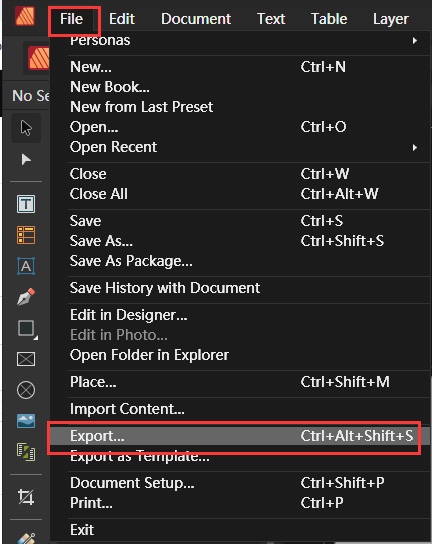Download Design Templates
Our ready-made design templates include versions for both the inner pages and the cover of your book. We also have templates for other print projects. Our current templates include the following:
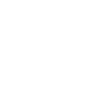
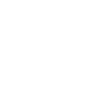
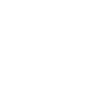
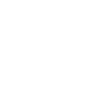
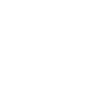
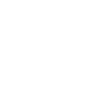
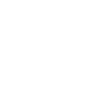
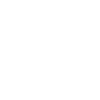
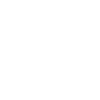
inch
Can't find the template your want? Contact our QinPrinting experts.
See how to use our templates ↓
At QinPrinting, we do everything we can to make your experience as simple and successful as possible. That's why we provide our range of ready-made design templates.
To make designing your print project easy—from a hardcover cook book or a paperback romance to a saddle-stitched booklet, an advertising leaflet, promotional posters, a spiral bound workbook and much more—we've created a series of special, industry standard templates. Each template contains easy instructions and layouts. Simply download the template, follow the instructions, and add your artwork and text to take the pain out of preparing your files for offset printing.
How to Download a Design Template
To download one of our helpful design templates, follow these simple steps:
- Choose the binding style you need and click on the appropriate image above (softcover, hardcover, saddle stitch, etc.)
- Fill in the form from the dropdown menus to specify the dimensions of your book or other project, paper choices for the inner and outer pages, etc.
- Once you've filled in the form, just click the “Download inner template” or “Download cover template” or both, according to your needs.
- Click “save” to download the template to your computer.
All our templates are in PDF format. The first page of each template includes the size (width and height) of your project and simple guidelines for the safe zones, bleed lines, trim lines, and spine area, for example. The inner page template begins on page 2 and include models for the first page, double-page spreads, and the last page. The cover template includes the front, back, and spine.
How to Use QinPrinting Cover Template


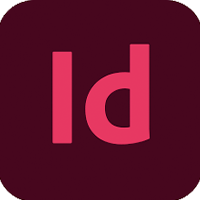


1. Download the cover template you want from the QinPrinting website.
2. Open the downloaded template in Adobe Illustrator. Select the page with only lines and choose “Import PDF pages as links for optional performance”.
3. On the newly opened page, you can see the red bleed lines, blue trim lines, green safety lines, as well as the positions of the book creases and spine.
4. Open the layers panel, lock the layer where the template is located, create a new layer, and drag it below the template layer. Design on the new layer.
5. Use high-resolution images in CMYK mode for design. Extend the background image to the position of the red bleed line. It's recommended to place text and important content within the green lines.
6. When inserting a barcode (such as ISBN code), it is recommended to use a vector barcode.
7. After designing, click to hide the layer where the template is located.
8. Select “Save As” and save it as an Adobe PDF format. In the settings panel, choose “High Quality Print.” Under the output options, select “Don't Include Profiles.”
9. Open the saved PDF, select “Properties” under the “File” option, then choose “Fonts” to ensure that all fonts have the “Embedded Subset” flag.
1. Download the desired cover template from the QinPrinting website.
2. Open the template; the last page is the blank template we need. Note the dimensions of this page.
3. Open Adobe Photoshop, select “Create New”, and input the same dimensions as the last page of the PDF.
4. Choose 300 for Resolution, “CMYK Color” for Color mode, and “Japan Color 2001 Coated” for Color Profile.
5. In the new panel, select “File” – “Place” and choose to place the template's last page.
6. You'll see red bleed lines, blue trim lines, green safety lines, and positions for the book crease, spine and wrap.
7. Lock the layer with the template. Now you can start designing.
8. Use high-resolution images in CMYK mode for your design. Extend the background image to the red bleed lines. It's recommended to place text and important content within the green lines.
9. Once the design is complete, click to hide the template layer.
10. Select “Save As” and save as “Photoshop PDF”. In the settings panel, choose “High Quality Print”, and under the output options, select “Don't Include Profiles”.
11. Open the saved PDF, select “File” – “Properties”, then choose “Fonts” to ensure all fonts have the “Embedded Subset” symbol.
12. To check image resolution, click “Print Production” – “Output Preview”. Under “Preview”, select “Object Inspector”. Click on images to view their resolution. It's recommended images have a resolution of 300 dpi.
1. Download the cover template you want from the QinPrinting website.
2. Open Affinity Designer, select ‘File' then ‘Open', and open the template you just downloaded.
3. In the PDF options panel, input ‘4 of 4' in ‘load pages' and select ‘OK'.
4. Click on ‘Document Setup' at the top, and choose ‘Document Units' as inches or millimeters. In the ‘Dimensions' panel below, select DPI as 300. In the ‘Color' panel, choose ‘Color Format' as CMYK, and ‘Color Profile' as Japan Color 2001 uncoated.
5. In the opened page, you can see red bleed lines, blue trim lines, green safety lines, and the position of the wrap, book creases and spine.
6. In the layers panel, select all layers belonging to the template, then choose ‘Group', and lock this group.
7. When designing, use high-resolution images in CMYK mode. You can see the current resolution of the image in the image name above, please ensure it's at 300 DPI. Extend the background image to the position of the red bleed line. It's recommended to place text and important content within the green lines.
8. After the design is complete, click to hide the group containing the template.
9. Choose ‘File' – ‘Export'. In the settings panel, select ‘PDF', preset choose ‘PDF (for print)', do not check ‘Allow JPEG compression', do not check ‘Embed ICC profiles'. Select ‘Export'.
10. Open the saved PDF, select ‘Properties' under the ‘File' option, then select ‘Font', and ensure all fonts have the embedded subset symbol'.
1. Download the required template from the QinPrinting website.
2. Open the template using Adobe Acrobat, go to the sidebar, select the page with only lines, right-click, and choose “Extract Pages” to extract it as a separate file.
3. Open Canva, click “Upload”, and upload the extracted PDF.
4. You'll find the recently uploaded template in recent designs. Click the three dots in the top right corner and select “Open in a New Tab”.
5. In the newly opened page, you'll see red bleed lines, blue trim lines, green safety lines, as well as book spine, crease, and wrap.
6. If you want to switch from millimeters to inches, select “Resize & Magic Switch”, then “Custom size”, change the unit to inches, check the box, and click “Continue”, then “Resize this design”.
7. During design, click ‘Position' to place the layer with the template on top and lock it.
8. Design using high-resolution images in CMYK mode. Extend the background image to the red bleed lines. It is recommended to put all important content within the green safety line
9. After finishing the design, unlock the template layer and adjust the transparency to 0.
10. Click “Share”, and “Download”, choose “PDF print”, do not check “crop marks and bleed”, and select the “CMYK color profile”.
11. Open the saved PDF, go to “File” – “Properties”, then select “Fonts” to ensure all fonts have the “Embedded Subset” flag.
1. Download the cover template you want from the QinPrinting website.
2. Open the template; the last page is the blank template we need. Remember its dimensions.
3. Open Adobe InDesign, select “Create New”, and input the same dimensions as the PDF.
4. In the new page, select “File”, then “Place”, choose the downloaded template, and check “Show import options”.
5. In the “Place PDF” panel, select range 4.
6. After placing the template into the file, align it center. You'll see red bleed lines, blue trim lines, green safety lines, as well as positions for book crease, spine, and wrap.
7. Lock the layer where the template is located. Then create a new layer and drag it below.
8. Use high-resolution CMYK images for designing. You can check image details in the “Link” panel, ensuring the Effective PPI is 300.
9. Extend the background image to the position of the red bleed lines. When setting colors, use CMYK color. It's recommended to place text and important content within the green lines.
10. Once the design is complete, click to hide the template layer.
11. Select “File”, then “Export”, and save it in Adobe PDF format. In the settings panel, choose “High Quality Print”, and under “Output” options, select “Don't Include Profiles”.
12. Open the saved PDF, select “File” options, then “Properties”, and choose “Font”. Ensure all fonts have the “Embedded Subset” flag.
How to Use QinPrinting Inner Template
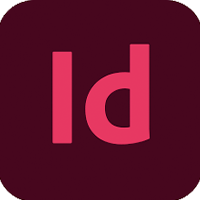
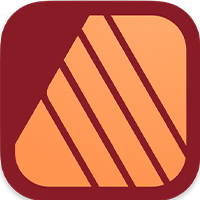
1. Download the inner page template you want from the QinPrinting website.
2. You'll see a single-page template for the right page, a spread page template, and a single-page template for the left page.
3. Open Adobe InDesign, input the size and number of pages, select “Facing Pages”, and set the bleed to 0.125 inches.
4. In the new document, in the pages panel, select “A-Parent”. Choose “File” and then “Place”, select the PDF you just downloaded, and input “3” in the range. Center the placed PDF. You'll see all pages displaying red bleed lines, blue trim lines, and green safety lines.
5. If you don't want to use facing pages for design or if you've downloaded a book that can't be set as facing pages, like wire-o or spiral binding books, where all three pages in the template are separate page templates, you can set up InDesign as follows:
6. In the New Document setting, don't select “facing pages”. Then, in the new document, create a new parent called “B-parent”.
7. On A-parent, place the PDF template for the second page, and on B-parent, place the PDF template for the third page. You'll see all pages are the same as A-parent.
8. Now Right-click B-parent, choose “Apply Parent to Pages”, and input all even page numbers in “to pages”. Now all even pages are the same as B-parent.
9. When designing, ensure images are in CMYK mode and have an effective PPI of 300. You can find information about images in the Links panel.
10. It's recommended to place all important content within the green safety line. Extend the background image to the red bleed line. When setting colors, use CMYK mode.
11. After designing, hide the layer containing the template.
12. Choose “File” and then “Export”, save as Adobe PDF format.
13. In the settings panel, select “High Quality Print”. Under “Marks and Bleeds”, choose “Use Document Bleed Settings”. Under “Output”, select “Don't Include Profiles”.
14. Open the saved PDF, choose “File”, then “Properties”, then “Fonts”. Ensure all fonts have the “Embedded Subset” symbol.
1. Download the inner page template you want from QinPrinting website.
2. You will find a single page template for the right page, a template for the facing page, and a single page template for the left page.
3. Open Affinity Publisher, and create a new document. Set the size and set 300 dpi. Choose “facing pages” and input the number of pages. Select “CMYK” color and “Japan Color 2001 Coated”. Exclude margins and set bleed to 0.125 inches.
4. In the newly created document, select “Master A” from the “Master Page” panel. Go to “File”, then “Place”, and select the downloaded PDF. Choose the third page, place it, and center it. You'll notice that all pages display red bleed lines, blue trim lines, and green safety lines.
5. If you prefer not to use facing pages for design, or if you've downloaded a book that cannot be set to facing pages, such as wire-o or spiral binding books, which use individual page templates.
6. You can set up as follows: In the New Document setting, deselect facing pages. Then, after creating the new document, right-click in the “Master Pages” panel to create a new Master B.
7. On Master A, place the second template page. And on Master B, place the third template page. All pages are the same as Master A now.
8. Right-click Master B and choose Apply Master to Pages. Select even pages in the pop-up panel. Now, all even-numbered pages will match Master B.
8. When designing, ensure images are in CMYK mode with an Effective PPI of 300. You can find resolution information in the image filename. Extend the background image to the red bleed line. It's advisable to place all important content within the green safety line. Use CMYK mode for color selection.
9. After completing the design, click on the Master page and hide the template.
10. Go to File, then Export, and save in PDF format from the settings panel. Select “PDF (for print)”. Disable “JPEG compression” and Disable “embed ICC profile”. Check “Include bleed”.
11. Open the PDF you just saved, select “File” – “Properties”, then choose “Fonts”. Ensure that all fonts have the embedded Subset mark.
Added Notes for the Cover Design Templates
Our cover templates enable you to mark the book cover bleed, book spine, hardcover groove space, and the hardcover wrapped space. Look at our perfect binding book cover and hardcover template samples for reference. Please get in touch with our team if you have any questions about using our cover templates.
Paperback Cover Design Notes
You can calculate a softcover book width by adding the width of the front and back covers to the width of the spine. The bleed for a softback cover should be 0.125" (3 mm) on the left edge of the back cover and the right edge of the front cover. You should also add the same bleed space to the cover height.
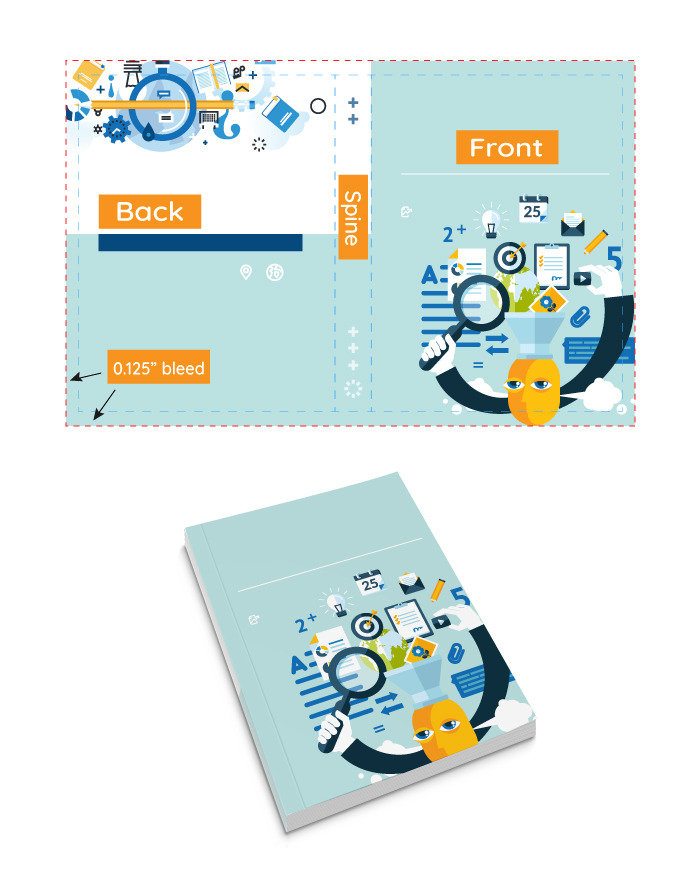
Hardback Cover Design Notes
We make hardcover bindings by wrapping 2.5 mm or 3 mm thick grayboard in printed cover paper.
When you design a hardback's cover, you must incorporate extra space for the wrapping. The wrapping space is similar to the bleed. That means the front cover image and back cover image should extend to the limits of the wrapping space. You can calculate a hardback's cover width by adding together the wrapping space on the left, the back cover, the back groove, the spine, the front groove, the front cover, and the wrapping space on the right. You calculate a hardback's cover height by adding the wrapping space on the top to the book height and the wrapping space on the bottom.
The width of the grooves is 0.39" (10 mm). If you position text or images in the center of the book's cover, take care to check if it falls over the groove.
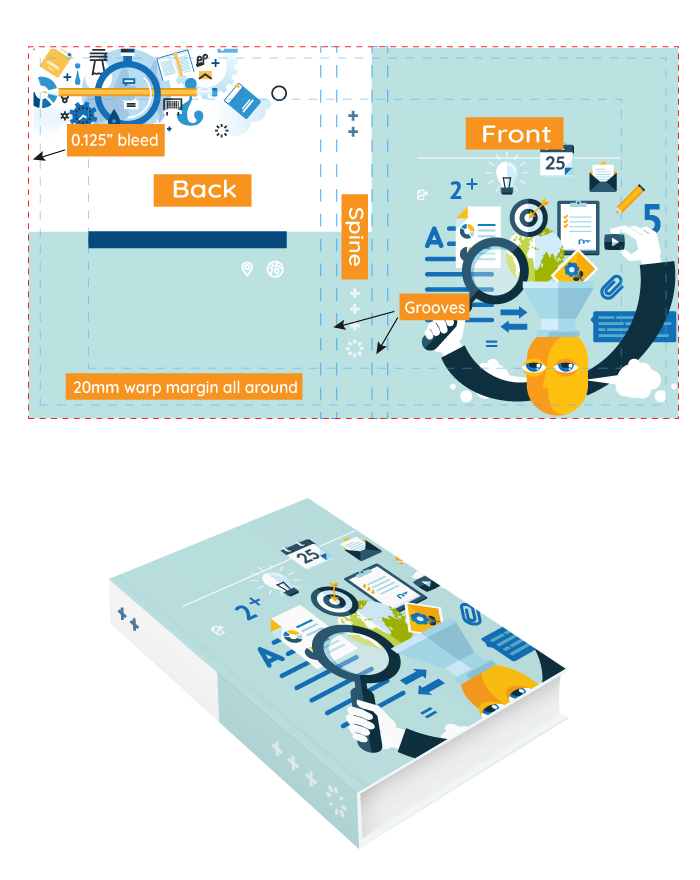
An Important Note About Sizes
Depending on the product specification, our standard size ranges for books are a maximum of 12.59" by 12.58" (320 mm by 320 mm) to a minimum of 3.54" by 3.54" (90 mm by 90mm).
For flyers and posters, the maximum standard size is 47.24" by 34.25" (1200 mm by 870 mm) and the minimum is 1.97" by 1.97" (50 mm by 50 mm).
However, we can also customize sizes to your needs. If your request is for dimensions outside these standard parameters, just get in touch and we'll see what we can do.