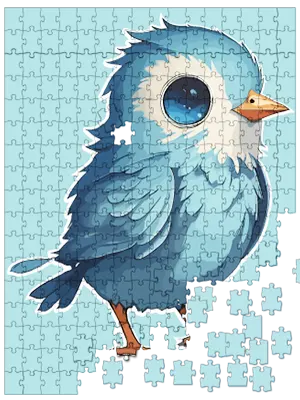File Check for Printing
To ensure your files are ready for high-quality printing, we offer a free file checking service. You can send your files to us, and our experts will optimize them for printing.
Alternatively, you can follow this File Check for Printing to check if your files meet the necessary requirements
1. PDF File Format
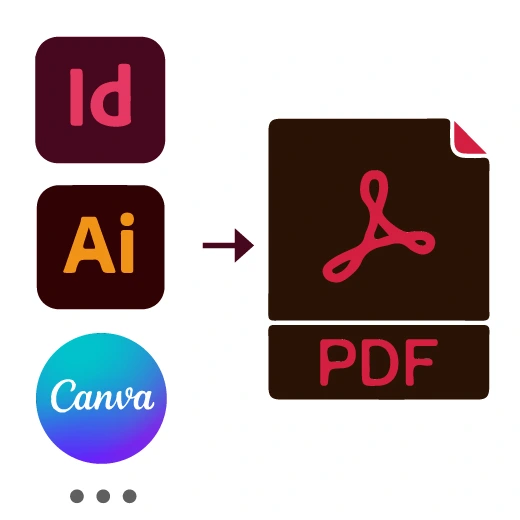
Submit your file in PDF format for the best compatibility.
If you are unsure how to export a PDF, we also accept .ai, .indd, .psd, and .tiff files, etc.
2. Check Bleed, Trim, and Safety Zones
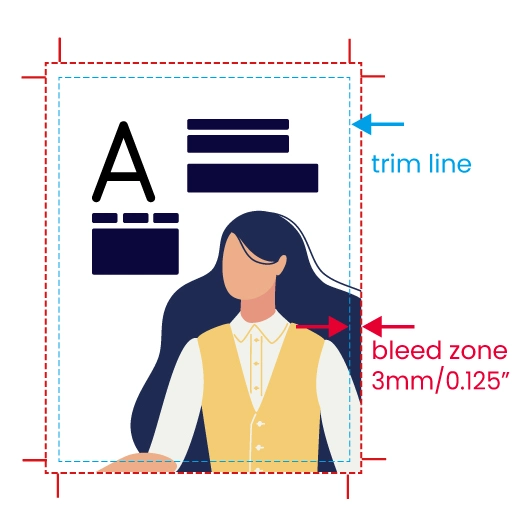
Trim Line: This defines the final size of your printed product.
Bleed Zone: Add a 3mm (0.125 inch) bleed outside the trim line to ensure your design extends fully to the edges of the page after trimming.
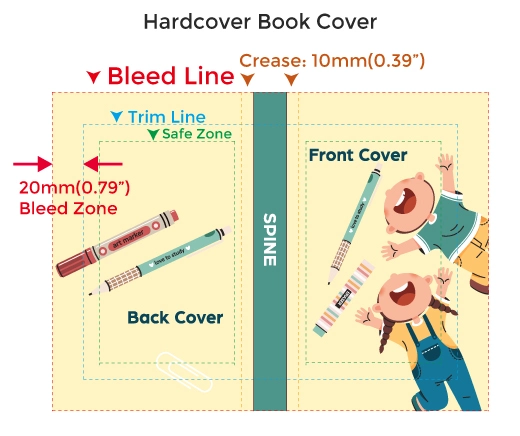
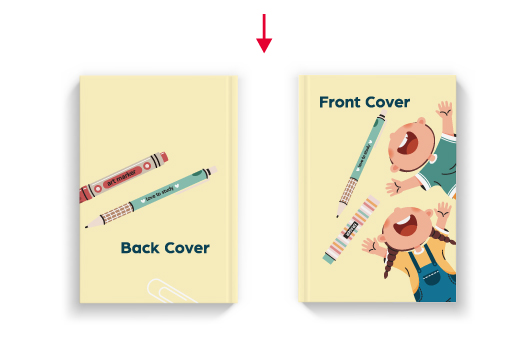
Are you designing a hardcover book cover?
When designing a hardcover book cover, make sure to include a 20mm (0.79 inch) bleed on all sides. This extra space is essential because, during the binding process, the cover material wraps around the greyboard and is folded to the back.
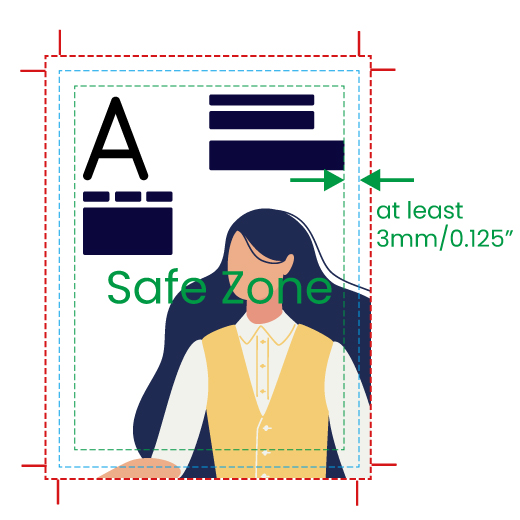
Safe Area: Keep important content at least 3mm (0.125 inch) from the trim line.
- For smaller items like cards, posters, and brochures, use 5mm (0.2 inch).
- For books, magazines, and large items, we recommend 10mm (0.4 inch).
- For perfect bound books, leave 14mm (0.55 inch) near the binding edge.
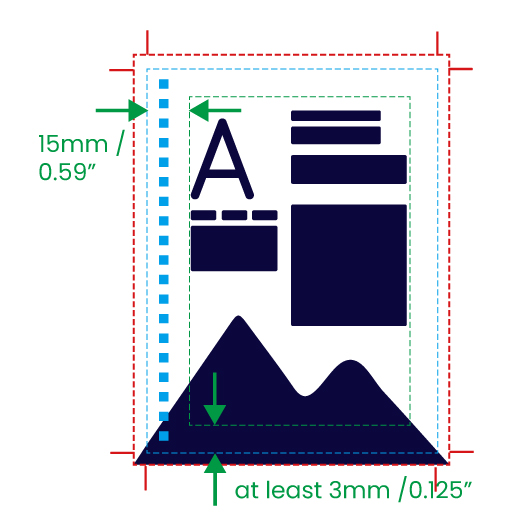
- For spiral or wire-o bound books, leave at least 15mm (0.6 inch) near the holes side.
Download our templates to easily visualize these lines and ensure correct spacing.
3. 300dpi Image Quality
Ensure all images are 300 DPI to avoid pixelation. You can check this directly in the link pannel of most design software.
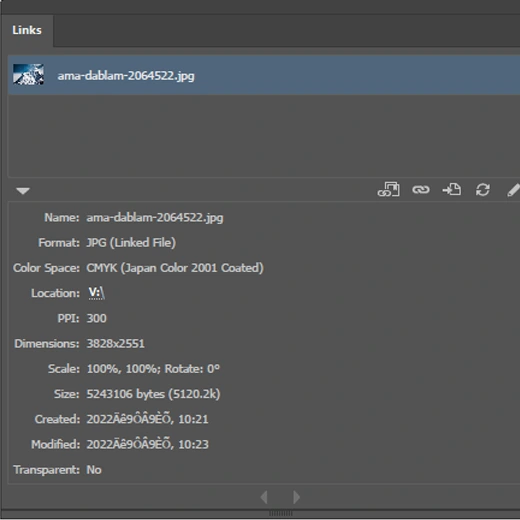
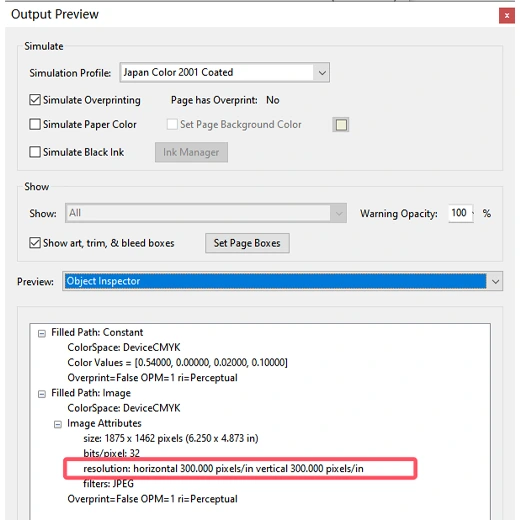
4. CMYK Color Mode
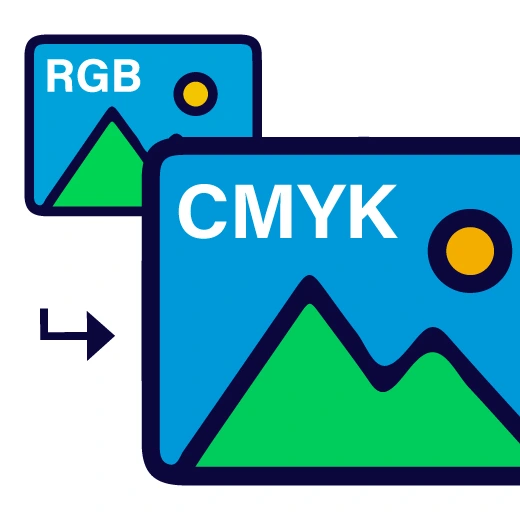
All images, text, and elements should be in CMYK color mode. Our printers use the CMYK color profile: Japan Color 2001 Coated.
You can convert images to CMYK using Photoshop or similar software. When exporting to PDF, make sure the color space is set to CMYK.
5. Spot Colors for Special Finishes
If your design includes special finishes such as foil stamping, spot UV, embossing, debossing, glow in the dark or die-cutting, set these elements as spot colors and label them with the corresponding process name.
6. Printing on Special Materials
For printing on materials like holographic paper, make sure parts that shouldn't have the laser effect are separated into their own spot color file.
7. Font Embedding
Ensure all fonts are embedded in your PDF to prevent missing or substituted fonts.
In Adobe Acrobat, go to File > Properties > Fonts to check if fonts are embedded.
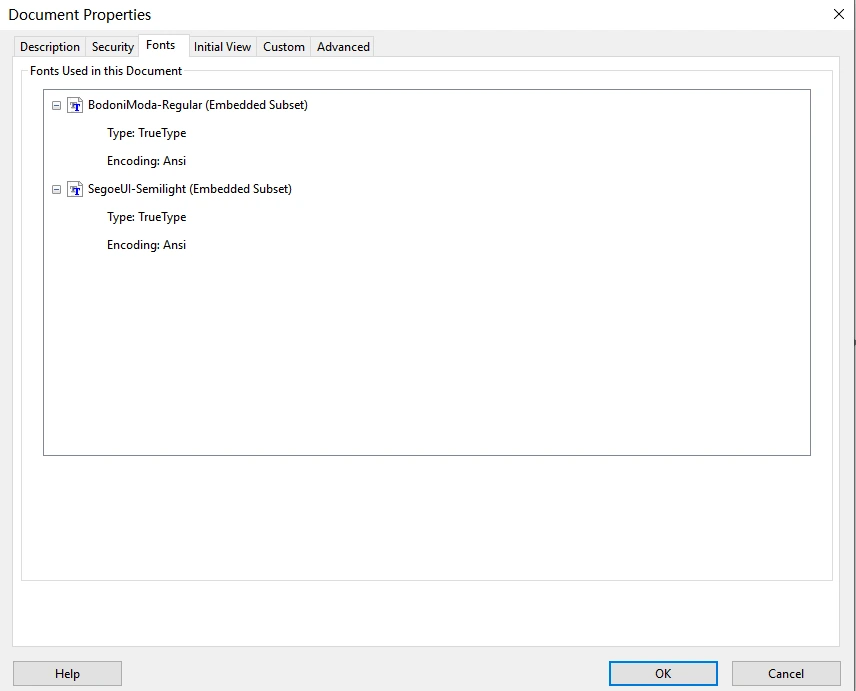
FAQs
No, we print using the CMYK color mode. If you send files in RGB, the colors will automatically be converted to CMYK, which may cause color shifts. To ensure color accuracy, convert your files to CMYK before submitting them.
Yes! We offer different types of proofs.
You can also order one paper sample book to see our material and quality.
No, outlining fonts can increase file size and make future edits difficult. Just make sure fonts are properly embedded in the PDF.
We offer a free file check service. Our experts will review your file and help optimize it for printing.
For small black text, use 100% K (black) only in CMYK mode instead of rich black (CMYK mixed black) to prevent registration issues.
Please use Google Drive or another cloud storage service to share large files.
We strongly discourage using these programs for design, as layouts may appear differently on different computers. If you must use them, please save your file as a PDF before sending it to us (and ensure that the fonts are properly embedded).
If you need further assistance or have questions, feel free to contact our team. We're happy to help!